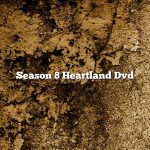When it comes to DVD playback, most users rely on the likes of Windows Media Player and/or VLC Media Player. However, there is one particular feature of VLC that is often overlooked – its DVD menu navigation.
When playing a DVD in VLC, the user can access the DVD’s menu by pressing the ‘M’ key. This brings up a list of menu options, such as ‘Play Movie’, ‘Scene Selection’ and ‘Audio Menu’. The user can then navigate the menu by using the arrow keys on their keyboard.
One of the great things about VLC’s DVD menu navigation is that it is very simple and straightforward to use. The user can easily select the desired menu option and then press the ‘Enter’ key to execute it.
Another advantage of VLC’s DVD menu navigation is that it is very customizable. The user can change the appearance and functionality of the menu by editing the ‘vlcrc’ file. This file is located in the ‘config’ folder of the VLC Media Player installation directory.
Overall, VLC’s DVD menu navigation is a powerful and user-friendly feature that should not be overlooked. It allows the user to easily access the DVD’s menu and navigate it using the arrow keys on their keyboard. Additionally, the user can customize the appearance and functionality of the menu by editing the ‘vlcrc’ file.
Contents [hide]
The DVD menu in VLC is a great way to control your DVD playback. With the DVD menu, you can access special features on your DVD, such as audio and video options, subtitles, and chapters.
To use the DVD menu in VLC, insert your DVD into your computer’s DVD drive. Then, open VLC and click the “DVD” icon in the toolbar. The DVD menu will appear.
To play the DVD, select the “Play” option in the DVD menu. To access the DVD’s special features, select the “Options” or “Settings” option.
The “Options” option allows you to control the audio and video playback. The “Settings” option allows you to control the subtitles and chapters.
To access the DVD’s chapters, select the “Chapters” option. To access the DVD’s subtitles, select the “Subtitles” option.
The DVD menu in VLC is a great way to control your DVD playback. With the DVD menu, you can access special features on your DVD, such as audio and video options, subtitles, and chapters.
The menu bar in VLC is a toolbar that provides access to various options and features in the video player. By default, the menu bar is hidden, but it can be shown by clicking on the menu button in the top-left corner of the VLC window.
The menu bar contains a number of different options, including:
-File: This option allows you to open and save videos, as well as exit VLC.
-View: This option allows you to control the layout of the VLC window, change the theme, and adjust the settings.
-Media: This option allows you to control the audio and video playback, including the volume and the playback speed.
-Tools: This option allows you to control the settings for VLC, including the language and the hotkeys.
-Extensions: This option allows you to install and manage extensions for VLC.
-Develop: This option allows you to manage the development settings for VLC.
VLC media player is a cross-platform multimedia player and framework that plays most multimedia files as well as DVDs, Audio CDs, VCDs, and various streaming protocols.
One of the features of VLC media player is its ability to navigate through the media files that are being played. This can be done by using the keyboard shortcuts or the mouse.
To use the keyboard shortcuts to navigate, press the “h” key to move the cursor to the top of the screen, the “j” key to move the cursor down to the bottom of the screen, the “k” key to move the cursor up one line, and the “l” key to move the cursor down one line.
To use the mouse to navigate, left-click and drag the mouse cursor to the top of the screen to move the cursor to the top of the screen, left-click and drag the mouse cursor to the bottom of the screen to move the cursor to the bottom of the screen, left-click and drag the mouse cursor to the left of the screen to move the cursor to the left of the screen, and left-click and drag the mouse cursor to the right of the screen to move the cursor to the right of the screen.
VLC Media Player is a versatile program that can be used to play a variety of audio and video formats. One of its most popular features is the ability to stream media content from the internet. While VLC Media Player is generally easy to use, some of its features can be a little tricky to find. One such feature is the media menu.
The media menu can be accessed by clicking on the ‘Media’ button at the top of the VLC Media Player window. This button is located between the ‘Tools’ and ‘View’ buttons. The media menu contains a number of options for playing media content. These options include ‘Open File’, ‘Open DVD’, ‘Open URL’, and ‘Open Network Stream’.
The ‘Open File’ option allows you to open a media file that is stored on your computer. The ‘Open DVD’ option allows you to open a DVD disc. The ‘Open URL’ option allows you to open a media file that is located on the internet. The ‘Open Network Stream’ option allows you to open a media file that is located on a network.
The media menu also contains a number of other options. These options include ‘Fullscreen Mode’, ‘Repeat Mode’, ‘Shuffle Mode’, and ‘Audio Track’. The ‘Fullscreen Mode’ option allows you to watch media content in fullscreen mode. The ‘Repeat Mode’ option allows you to repeat media content. The ‘Shuffle Mode’ option allows you to shuffle media content. The ‘Audio Track’ option allows you to select an audio track.
Why can’t VLC play DVD?
There are a number of reasons why VLC may not be able to play DVDs. One reason may be that the DVD is copy-protected and VLC is not authorized to play it. Another reason may be that the DVD is not in the correct format for VLC to play.
Why won’t VLC Media Player play my DVD?
If you’re having trouble getting VLC Media Player to play your DVD, you’re not alone. Many users have reported this issue, and there seems to be no one definitive solution. However, there are a few things you can try to get VLC Media Player to work.
One possible solution is to make sure your DVD is not Region-locked. DVD players and discs are typically coded to work only in certain regions of the world. If your DVD is from a region that your VLC Media Player is not set to play, it will not work. To change your VLC Media Player’s region, go to Tools > Preferences > Input/Codecs > DVD. Under “Region,” select the region your DVD is from.
Another possible solution is to make sure your DVD is not copy-protected. Copy-protection is a measure used by some DVDs to prevent them from being copied or played on unauthorized devices. If your DVD is copy-protected, it will not work in VLC Media Player.
If neither of these solutions work, your DVD may be damaged or defective. In this case, you may need to purchase a new DVD.
How do I get the control bar back?
There are a few ways to get the control bar back if it disappears.
The first way is to press the “Esc” key on your keyboard. This will usually restore the control bar.
Another way to get the control bar back is to move your mouse to the top of the screen and click on the “Minimize” button. This will minimize all of your open windows and restore the control bar.
If neither of these methods work, you can try restarting your computer. This will usually fix any software issues that may be causing the control bar to disappear.