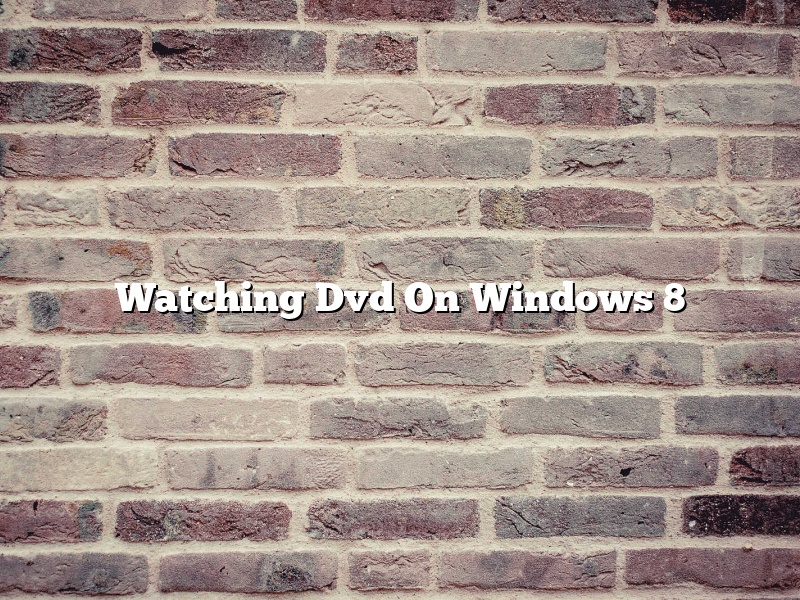Dvd playback on windows 8 is very similar to how it worked in windows 7. Insert the Dvd into the drive and the autoplay window should open. If it does not open automatically, you can open it by clicking on the drive in explorer. Once the autoplay window opens, click on the play button.
If you want to watch the Dvd on a different monitor or projector, you can use the windows 8 snap feature. To do this, drag the window to the left or right side of the screen. Then, resize it by dragging the bottom or top border.
To make the Dvd player full-screen, press the F11 key. To return to the regular view, press F11 again.
You can also control the Dvd playback by using the keyboard shortcut keys. To pause or resume playback, press the spacebar. To stop playback, press the Esc key. To skip to the next chapter or scene, press the arrow keys.
If you want to view the Dvd’s menus, press the Enter key. To exit the menus, press the Esc key.
Contents
- 1 Does Windows 8 support DVD drives?
- 2 How do I play a DVD on Windows 8.1 Pro?
- 3 How do I play a DVD on my Windows computer?
- 4 Why does my computer not play DVDs anymore?
- 5 How do I update my DVD driver Windows 8?
- 6 How do I burn a DVD to play on a Windows 8 DVD player?
- 7 How do I install Windows Media Player on Windows 8?
Does Windows 8 support DVD drives?
Yes, Windows 8 does support DVD drives. DVD drives were first made popular in the early 2000s as a way to watch movies on your computer. They were a necessary accessory for any laptop or desktop computer. However, with the rise of streaming services like Netflix and Hulu, DVD drives have become less popular.
However, if you do have a DVD drive and want to use it with your Windows 8 computer, there are a few things you need to know. First, Windows 8 does not include a DVD player app like previous versions of Windows did. This means that you will need to download a third-party app if you want to watch DVDs on your computer.
There are a number of different DVD player apps available, both free and paid. Some of the most popular ones are VLC Media Player, Windows Media Player, and QuickTime. Once you have downloaded and installed a DVD player app, you can open it and insert a DVD into your computer’s DVD drive. The DVD player app will then play the DVD.
If you want to copy a DVD to your computer, you can do so using a DVD ripping program. There are a number of these programs available, both free and paid. Once you have installed a DVD ripping program, you can open it and insert a DVD into your computer’s DVD drive. The DVD ripping program will then copy the DVD to your computer.
Windows 8 also includes a feature called “Window Media Center.” Window Media Center allows you to watch and record live TV on your computer. If you have a TV tuner card installed in your computer, you can use Window Media Center to watch and record live TV. You can also use Window Media Center to watch DVDs.
So, yes, Windows 8 does support DVD drives. If you have a DVD drive and want to use it with your Windows 8 computer, there are a number of things you can do.
How do I play a DVD on Windows 8.1 Pro?
Playing DVDs on a Windows 8.1 computer is a pretty straightforward process. However, there are a few things that you need to do in order to get it to work. In this article, we will show you how to play DVDs on Windows 8.1 Pro.
The first thing that you need to do is make sure that your computer has a DVD drive. If it doesn’t, you can purchase an external DVD drive that can be attached to your computer.
Once you have verified that your computer has a DVD drive, you need to make sure that it is enabled. To do this, go to the Control Panel and select “Hardware and Sound.” Under “Devices and Printers,” select “DVD Drive.” If the DVD drive is not enabled, click on “Enable.”
Now, you need to make sure that you have the proper software installed. To do this, go to the Windows Store and search for “DVD Player.” Install the DVD Player app.
Once the DVD Player app is installed, open it. The app will automatically search for any DVDs that are in your computer’s DVD drive. If the DVD is not automatically detected, you can manually add it by clicking on the “Add DVD” button.
The DVD Player app will now start playing the DVD. You can control the playback using the on-screen controls. You can also make the DVD player full-screen by clicking on the “Full Screen” button.
How do I play a DVD on my Windows computer?
Playing DVDs on a Windows computer is a fairly simple process, but there are a few different ways to do it, depending on what software you are using. This article will walk you through the process of playing DVDs using the built-in Windows Media Player software, as well as the VLC Media Player.
If you just want to watch a DVD movie on your computer, the easiest way to do it is by using the Windows Media Player. To play a DVD using the Windows Media Player, insert the DVD into your computer’s DVD drive and open the Windows Media Player. The DVD should automatically start playing.
If you want more control over how the DVD is played, or if the Windows Media Player isn’t working, you can use the VLC Media Player. To play a DVD using the VLC Media Player, open the VLC Media Player and click on the “File” menu. Select “Open Disc” and then select the DVD drive where the DVD is inserted. The VLC Media Player should automatically start playing the DVD.
There are also a number of other software programs that can play DVDs on a Windows computer, such as the free and open source software program Kodi.
Why does my computer not play DVDs anymore?
There could be a few reasons why your computer does not play DVDs anymore. One reason may be that the DVD drive is no longer functioning. Another reason may be that the DVD player software on your computer has stopped working.
If the DVD drive is no longer functioning, you may be able to fix the problem by replacing the drive. If the DVD player software has stopped working, you can try reinstalling it or updating it.
If you are unable to fix the problem, you may need to purchase a new DVD player for your computer.
How do I update my DVD driver Windows 8?
Updating your DVD driver in Windows 8 is a fairly easy process, and can be done in a few simple steps.
To start, open the Control Panel on your computer. You can do this by typing “Control Panel” into the search bar on the Start menu, or by clicking on the Windows icon in the bottom-left corner of your screen and selecting Control Panel from the menu that appears.
Once the Control Panel is open, click on the “Hardware and Sound” category, and then select “Device Manager” from the list of options that appears.
In the Device Manager window, locate and double-click on the category for DVD drives. This will open a list of the DVD drivers installed on your computer.
To update your DVD driver, right-click on the name of the driver you want to update and select “Update Driver Software.” Windows will then search for an updated driver for your DVD drive. If an updated driver is found, Windows will install it automatically.
If you are having trouble updating your DVD driver, or if the driver you want to update is not listed in the Device Manager, you can try searching for the driver on the manufacturer’s website. Often, the manufacturer will have drivers available for download on their website.
How do I burn a DVD to play on a Windows 8 DVD player?
Windows 8 users can easily burn a DVD to play on their DVD player by following these simple steps:
1. Click on the Start button and type “Burn.” This will bring up the Burn Disc dialog box.
2. Click on the Burn a DVD option.
3. Click on the Browse button and select the files that you want to burn to the DVD.
4. Click on the Burn button.
How do I install Windows Media Player on Windows 8?
Windows Media Player is a media player and media library application developed by Microsoft that is used for playing audio, video and viewing images on personal computers running the Microsoft Windows operating system. Windows Media Player is included in the Windows Media Center, and Windows Media Player can also be used to synchronize media with portable devices.
To install Windows Media Player on Windows 8:
1. Open the Windows Store.
2. Type “windows media player” in the search bar and press Enter.
3. Click the Install button.
4. Click the Accept button to agree to the terms and conditions.
5. Windows Media Player will be installed.