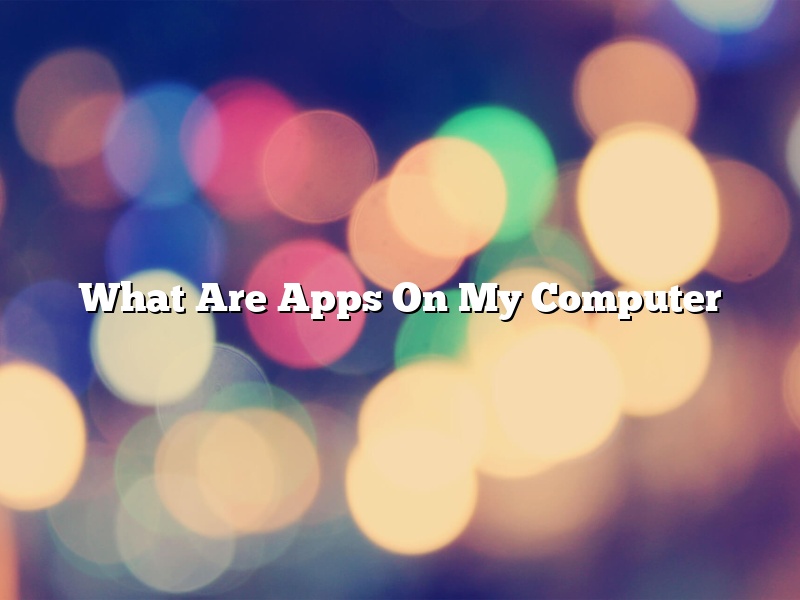What are apps on my computer?
Applications, or apps, are small programs that run on your computer. They can be used for a variety of purposes, such as browsing the internet, checking email, or playing games.
Most computers come with a variety of pre-installed apps, such as a web browser and email client. However, you can also install new apps from online stores, such as the App Store or Google Play.
Many apps are free, while others require a purchase. In most cases, you can download and try out an app for free before deciding whether to buy it.
To install an app, simply open the app store on your computer and search for the name of the app you want. Once you’ve found it, click the “Install” button and follow the on-screen instructions.
If you’re not sure what an app does, or whether it’s safe to install, be sure to read the reviews before downloading.
Contents [hide]
How do I find apps on my computer?
There are a few ways to find apps on your computer. One way is to go to the Start Menu and look for the app you want to use. Another way is to use the search bar to find the app you want. You can also go to the app’s website to download it.
What apps can I remove from my PC?
There are a few steps you can take to clean up your computer and remove unwanted apps.
The first thing you can do is open the Control Panel and uninstall any programs you don’t use. You can also use the “Uninstall a program” tool to remove unwanted apps.
Another way to remove apps is to use a third-party uninstaller tool. This type of tool can help you uninstall programs that are difficult to remove using the standard uninstall process.
Finally, you can use a tool like CCleaner to remove temporary files and clear out your computer’s cache. This can help you free up some space on your hard drive and remove any unwanted files.
How do I see all apps?
There are a few ways to see all the apps on your device. The easiest way is to go to the App Store and open the menu bar. Under the “Purchased” tab, you’ll see all the apps you’ve ever downloaded, whether you’re still using them or not.
If you want to see all the apps installed on your device, regardless of whether you’ve downloaded them from the App Store, you can go to your device’s Settings app and select “General.” Then, tap “Storage & iCloud Usage” and select “Manage Storage.” This will show you a list of all the apps installed on your device, how much storage they’re taking up, and whether they’re backed up to iCloud.
If you want to see all the apps installed on your device that are not currently being used, you can go to your device’s Settings app and select “Battery.” Under “Battery Usage,” you’ll see a list of all the apps installed on your device and how much battery they’re using.
How do I see all open apps in Windows?
There are a few ways to see all open apps in Windows.
The first way is to use the Alt + Tab keyboard shortcut. This shortcut will show you a list of all open apps, and you can select the app you want to switch to.
The second way is to use the Task View feature. To open Task View, press the Windows key + Tab. This will show you a list of all open apps and windows. You can select the app you want to switch to.
The third way is to use the Show Desktop shortcut. To open Show Desktop, press the Windows key + D. This will minimize all open windows and show the desktop.
Which Apps are unnecessary?
There are many apps on the market that are unnecessary and people often wonder which ones they are. While there are many different apps that people could do without, there are a few that stand out as being particularly unnecessary.
One example of an app that is unnecessary is one that simply tells you the current weather. There are many other apps that offer this information and more, so there is no need to download a separate app. Another app that is unnecessary is one that tracks your steps. There are many other apps and devices that can do this same thing, so there is no need to download a separate app.
Another app that is often unnecessary is one that is used for navigation. There are many other apps and devices that can do this same thing, so there is no need to download a separate app. Another app that people often don’t need is an app that records their screen. There are many other ways to record your screen, so there is no need to download a separate app.
Finally, an app that is often unnecessary is an app that is used to edit photos. There are many other apps that offer this same service, so there is no need to download a separate app. While there are many different apps that people could do without, these are some of the most commonly unnecessary ones.
How do I know which Programs are unnecessary?
There are a few ways that you can determine if a program is unnecessary. One way is to check your startup menu. If a program is starting up when your computer starts, it’s probably unnecessary. You can also check your taskbar. If a program is open but you’re not using it, it’s probably unnecessary. Finally, you can check your program list. If a program doesn’t have a purpose, it’s probably unnecessary.
What does the apps icon look like?
What does the app icon look like?
This is a question that is often asked by people who are new to using apps. Each app has its own unique icon that is displayed on the screen of the device on which it is installed. This icon is used to help users identify the app that they want to open, and can also be used to represent the app when it is being advertised or featured in the App Store.
The app icon is usually a simple graphic that is designed to be easily identifiable and to stand out from the other icons on the screen. In many cases, the app icon is also used as the logo for the app. Some app icons are quite simple, while others are more elaborate and may even incorporate animation.
Apple’s App Store Guidelines require that all app icons be designed in the same style, so that they look like they are part of the same system. This means that all app icons must be in the same shape, have the same level of detail, and use the same colors.
If you are designing an app icon, it is important to make sure that it is simple and easy to identify. You should also make sure that it is consistent with the other icons on the screen and with the branding of your app.