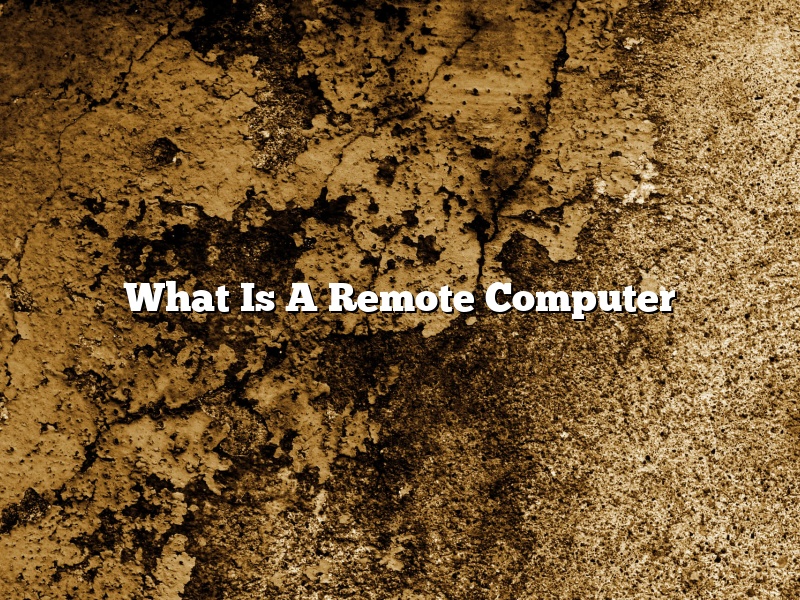A remote computer is a computer that is not physically located within the same premises as the user. This type of computer can be accessed remotely via a network or the internet. Remote computer access can allow users to work on their computers from home or any other location that has an internet connection.
Contents [hide]
What is remote computer and local computer?
A remote computer is any computer that is not physically connected to the device you are using. For example, if you are using a laptop to access a document that is stored on a remote server, the remote computer is the server and the laptop is the local computer. Similarly, if you are using a phone to access a website that is hosted on a remote server, the remote computer is the server and the phone is the local computer.
A local computer is any computer that is physically connected to the device you are using. For example, if you are using a laptop to edit a document that is stored on the local hard drive, the laptop is the local computer. Similarly, if you are using a phone to browse the internet, the phone is the local computer.
How does a remote computer work?
A remote computer is a computer that is not in the same physical location as the user. This term usually refers to a computer that is connected to the internet, although it can also refer to a computer that is connected to a local area network (LAN).
Remote computers can be accessed in a number of ways, depending on the type of remote access software that is installed. The most common way to access a remote computer is to use a web browser, which allows the user to view and interact with the remote computer as if it were on their local desktop.
Another way to access a remote computer is to use a remote desktop client. This software allows the user to control the remote computer as if it were their own. This can be useful for tasks such as troubleshooting or software installation.
Remote computers can also be accessed via a phone or tablet app. These apps allow the user to control the remote computer using their touchscreen device.
Remote computers can be useful for a variety of reasons. For example, they can be used for remote support, home office, or online education.
Is Windows a remote computer?
Windows has been around for a long time and is one of the most popular operating systems in the world. But is it a remote computer?
Technically, Windows is not a remote computer. It is a local computer. This means that it is installed and used on a single device. However, there are ways to use Windows remotely.
One way to use Windows remotely is to use a remote desktop application. This allows you to access your Windows computer from another device, such as a phone or a tablet.
Another way to use Windows remotely is to use a virtual private network (VPN). This allows you to connect to your Windows computer from another device, over the internet.
Both of these methods allow you to use Windows remotely, but they have different benefits. The remote desktop application is great for accessing your computer when you are away from home, while the VPN is great for securing your data and for accessing your computer when you are not in the same location.
So, is Windows a remote computer? Technically, no. But there are ways to use Windows remotely, and these methods have a lot of benefits.
Can someone remotely access my computer?
Can someone remotely access my computer?
This is a question that a lot of people have been asking lately, and for good reason. It’s a valid concern, especially in this day and age when technology is so pervasive. So, can someone remotely access your computer without your knowledge or consent?
The answer to that question is a bit complicated. In short, technically, yes, someone can remotely access your computer without your knowledge or consent. However, there are ways to prevent this from happening, and it’s important to be aware of the risks involved and take the necessary precautions.
So, how does someone remotely access your computer? There are a number of ways that this can be done. One way is through a process called “phishing.” Phishing is a technique where attackers send you an email that appears to be from a legitimate source, but is actually a scam. The email will usually contain a link that you can click on to download a file or update your information.
However, this link will actually take you to a website that is designed to look like the real thing, but is actually a scam. Once you’ve clicked on the link, the attackers will have access to your computer and can do whatever they want with it. They can steal your information, install malware, or even use your computer to launch attacks against other people or organizations.
Another way that someone can remotely access your computer is by using a tool called “Remote Desktop.” Remote Desktop is a feature that is built into Windows and allows you to connect to another computer over the internet. This can be useful if you need to access files or programs that are on another computer.
However, if the computer that you are connecting to is not protected properly, the attacker can gain access to your computer and can do whatever they want with it. They can steal your information, install malware, or even use your computer to launch attacks against other people or organizations.
So, how can you prevent someone from remotely accessing your computer? There are a number of things that you can do to protect yourself. One of the most important things is to be aware of the risks involved and to take the necessary precautions.
You should always be cautious about clicking on links in emails, even if they appear to be from a legitimate source. You should also make sure that your computer is protected with a firewall and anti-virus software.
You should also make sure that your Windows settings are properly configured. The Remote Desktop feature should be enabled only for computers that you trust, and you should use a strong password to protect your account.
Finally, you should always be careful about what information you share online. Make sure that you only share information with reputable websites and be wary of any emails or messages that ask for your personal information.
If you follow these tips, you can help protect yourself from remote access attacks.
What is difference between local and remote?
When it comes to computing, there are a lot of terms that can be confusing for people who are new to the topic. Two of these terms are “local” and “remote.” What is the difference between them, and when should each be used?
Local refers to anything that is on the same device as the user. For example, if someone is working on a document on their computer, anything that is in that document is considered local. This includes text, images, and other files.
Remote, on the other hand, refers to anything that is on a different device than the user. If someone is working on a document on their computer, anything that is in that document but is located on a server is considered remote. This includes text, images, and other files.
There are a few scenarios in which it is preferable to use local files rather than remote files. The first is when speed is important. Local files are typically going to be faster to load than remote files, especially if the remote file is located on a different continent.
Another scenario in which local files are preferable is when security is a concern. When files are stored locally, they are only accessible to people who are using the device on which they are stored. This is in contrast to remote files, which can be accessed by anyone who has the right username and password.
There are a few scenarios in which it is preferable to use remote files rather than local files. The first is when collaboration is important. When files are stored remotely, they can be accessed by multiple people at the same time. This is in contrast to local files, which can only be accessed by one person at a time.
Another scenario in which remote files are preferable is when storage space is limited. Local files take up physical space on the device on which they are stored, while remote files do not. This can be especially important for devices like smartphones and tablets, which have limited storage space.
In general, local files should be used when speed and security are important, and remote files should be used when collaboration and storage space are important.
What is a full remote computer name?
A full remote computer name is a name that uniquely identifies a specific computer on a network. A full remote computer name includes the computer’s host name and the name of the network it is connected to. The host name is a unique name assigned to the computer when it is first set up. The network name is a name assigned to the network the computer is connected to.
How do I setup a remote computer?
Setting up a remote computer can be a daunting task, but with the right tools and a little bit of know-how, it can be a breeze. In this article, we’ll walk you through the process of setting up a remote computer, step-by-step.
To get started, you’ll need to download and install a remote desktop application on both the remote and the local computer. There are a number of different remote desktop applications available, but we recommend using TeamViewer.
Once the applications are installed, you’ll need to create a TeamViewer account. This can be done by visiting the TeamViewer website and clicking on the “Sign Up” button.
Once you have created an account, you’ll need to generate a TeamViewer ID. This can be done by clicking on the “My TeamViewer” tab and then clicking on the “Generate ID” button.
The next step is to install TeamViewer on the remote computer. This can be done by downloading the TeamViewer software from the TeamViewer website and running the installer.
Once TeamViewer is installed, you’ll need to provide the ID and password you generated in the previous step. This can be done by clicking on the “Connection” tab and then entering the ID and password in the appropriate fields.
The final step is to configure the local computer. This can be done by clicking on the “Remote Control” tab and then clicking on the “Configure” button.
In the “Configure TeamViewer” window, you’ll need to enter the IP address or the hostname of the remote computer. You can find the IP address or hostname by visiting the TeamViewer website and clicking on the “My TeamViewer” tab.
Once the IP address or hostname is entered, click on the “Apply” button and then click on the “Close” button.
You’re now ready to start using TeamViewer to remotely control the remote computer. To do this, simply open the TeamViewer application on the local computer and enter the ID and password of the remote computer in the appropriate fields.