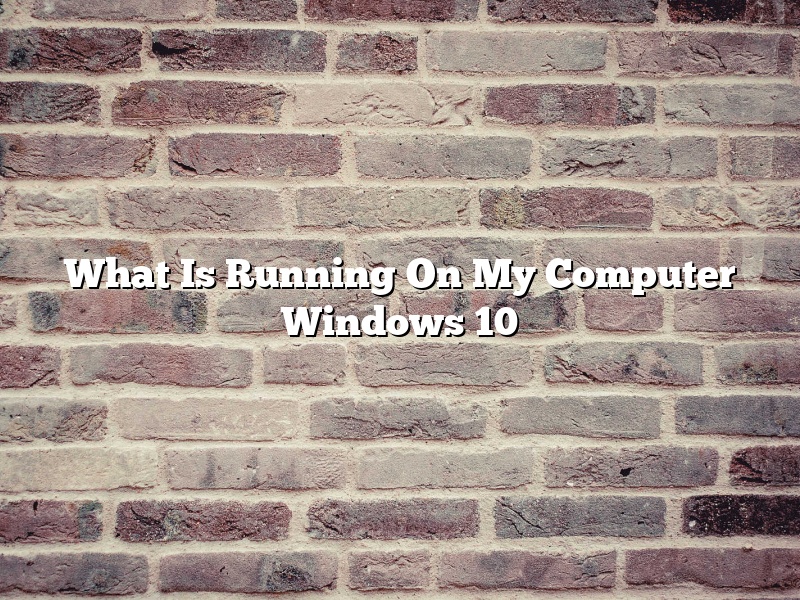When you start up your computer, what is the first thing you see? For many people, it’s the Windows 10 Start Menu. But what’s running behind the scenes to make your computer work?
Windows 10 is a computer operating system developed and released by Microsoft. It was first released in July 2015. Windows 10 is the latest in the line of Windows operating systems, and it’s designed to be faster, more user-friendly, and more secure than its predecessors.
Windows 10 is a graphical operating system. This means that it relies on images and icons to interact with the user. It also uses a mouse and keyboard to control everything. Windows 10 is designed to work with both traditional desktop towers and newer laptops and tablets.
The heart of Windows 10 is the kernel. This is the core part of the operating system that handles all the basic tasks, such as managing files, communicating with hardware, and running programs. The kernel is constantly running in the background, even when you’re not using your computer.
Windows 10 also relies on several other important programs to run. These include the Explorer program, which is responsible for the graphical interface and managing files; the Internet Explorer program, which allows you to browse the internet; and the Media Player program, which lets you play audio and video files.
Windows 10 is a powerful operating system, and it requires a lot of resources to run correctly. That’s why it’s important to make sure your computer has enough memory (RAM) and storage space. If your computer doesn’t have enough of these resources, it may run slowly or even crash.
So, what’s running on your computer when you’re using Windows 10? The kernel, Explorer, Internet Explorer, and Media Player are all essential parts of the operating system. These programs work together to provide a fast, user-friendly, and secure experience when using your computer.
Contents [hide]
- 1 How do you see what’s running on my computer Windows 10?
- 2 How do I find out what’s running on my PC?
- 3 How do you check what’s running in the background?
- 4 How do I stop things running in the background?
- 5 How do I turn off files running in the background?
- 6 How do I stop unwanted background processes in Windows 10?
- 7 How do I stop unnecessary processes in Windows 10?
How do you see what’s running on my computer Windows 10?
Windows 10 has a feature called “Task Manager” that lets you see what programs are running on your computer. This can be helpful for troubleshooting problems, or for simply getting a list of what programs are running on your computer.
To open Task Manager, click the Start menu and type “task manager” into the search bar. Then, click the Task Manager icon that appears.
Task Manager is divided into two main sections: “Processes” and “Performance.” The “Processes” section shows all of the programs currently running on your computer. The “Performance” section shows information about your computer’s CPU and memory usage.
You can also use Task Manager to start and stop programs. To do this, right-click the program’s name in the “Processes” section and select “Start” or “Stop.”
How do I find out what’s running on my PC?
There are many reasons why you might want to know what’s running on your PC. Maybe you’re concerned about malware, or you’re troubleshooting a problem and need to know which process is causing it. Fortunately, Windows provides several ways to find out what’s running on your system.
One way is to use the built-in Task Manager. To open it, press Ctrl+Shift+Esc. This will open the Task Manager window, which displays all of the processes currently running on your PC. You can use the Processes tab to see a list of all the processes, and the Services tab to see a list of all the services.
Another way to see what’s running on your PC is to use the Command Prompt. To open it, press Ctrl+Shift+Enter. This will open the Command Prompt window, where you can type the command “tasklist” to see a list of all the processes.
Finally, you can use the System Information tool to see a list of all the processes. To open it, press Windows+R, type “msinfo32”, and press Enter. This will open the System Information window, where you can click the “Processes” tab to see a list of all the processes.
All of these methods provide a list of all the processes currently running on your PC. If you’re looking for a specific process, you can use the search bar to search for it.
How do you check what’s running in the background?
There are a few different ways to check what’s running in the background on your computer. One easy way is to use the Activity Monitor program on macOS.
To open Activity Monitor, press Command-Space to open the Spotlight search, type “Activity Monitor” and press Enter.
The Activity Monitor window will open. In the top-left corner of the window, there is a list of the different processes that are currently running on your computer.
To see more information about a process, click on the process name in the list. The Details pane on the right will show more information about the process, including how much CPU and memory it is using.
If you want to stop a process, click on the Stop button in the upper-left corner of the window.
Another way to check what’s running in the background is to use the Task Manager on Windows.
To open Task Manager, press Ctrl-Alt-Delete and click the Task Manager button.
The Task Manager window will open. In the Processes tab, you’ll see a list of all the processes that are currently running on your computer.
To see more information about a process, click on the process name in the list. The Details pane on the right will show more information about the process, including how much CPU and memory it is using.
If you want to stop a process, right-click on the process name and select the “End Process” option.
How do I stop things running in the background?
How do I stop things running in the background on my computer?
There are a few different ways to do this, depending on what you want to prevent from running in the background.
One way is to use the Activity Monitor app on macOS to identify and quit background processes.
Another way is to use the Process Explorer app on Windows to identify and close background processes.
Finally, you can use the Task Manager on Windows to stop processes from running in the background.
How do I turn off files running in the background?
There are a few ways to turn off files running in the background on a Windows computer. One way is to use the Task Manager. To do this, press Ctrl+Alt+Delete on your keyboard and click on Task Manager. Then, click on the Processes tab and look for the programs that are running in the background. To end the process, click on the program and click on End Process.
Another way to turn off files running in the background is to use the command prompt. To do this, open the command prompt by pressing Windows+R and typing cmd.exe. Then, type the following command and press Enter:
taskkill /F /IM
Replace with the name of the program that you want to end the process for.
Finally, you can also use the Control Panel to turn off files running in the background. To do this, open the Control Panel and click on Administrative Tools. Then, double-click on Services. Look for the programs that are running in the background and double-click on them to change their startup type to Disabled.
How do I stop unwanted background processes in Windows 10?
There are a few ways to stop unwanted background processes in Windows 10. One way is to use the Task Manager.
To open the Task Manager, right-click on the taskbar and select Task Manager. Or, you can press Ctrl-Shift-Esc.
In the Task Manager, click the Startup tab.
You can disable startup programs here.
Another way to stop unwanted background processes is to use the Services Manager.
To open the Services Manager, press the Windows key + R to open the Run dialog.
Type services.msc and press Enter.
In the Services Manager, you can disable unwanted services here.
Finally, you can use the Group Policy Editor to disable unwanted background processes.
To open the Group Policy Editor, press the Windows key + R to open the Run dialog.
Type gpedit.msc and press Enter.
In the Group Policy Editor, go to Computer Configuration > Administrative Templates > System > Ctrl + Alt + Del Options.
Here, you can disable the Shut down options.
How do I stop unnecessary processes in Windows 10?
Windows 10 is a great operating system, but like all operating systems, it can slow down over time as you install and uninstall programs, and as you accumulate files and folders on your hard drive. One way to speed up your computer is to stop unnecessary processes from running in the background.
There are a number of ways to do this. One is to use the Task Manager. To open the Task Manager, press Ctrl-Alt-Delete, and then click the Task Manager icon.
In the Task Manager, click the Processes tab, and then click the CPU column to sort the processes by CPU usage. You can then identify and stop the processes that are using the most CPU.
Another way to stop unnecessary processes is to use the Services Manager. To open the Services Manager, press the Windows key, type services.msc, and then press Enter.
In the Services Manager, you can disable unnecessary services by right-clicking them and selecting Disable.
You can also use the Startup Manager to stop unnecessary processes from starting automatically when you start Windows. To open the Startup Manager, press the Windows key, type startup, and then press Enter.
In the Startup Manager, you can disable unnecessary programs by right-clicking them and selecting Disable.
If you want to keep a program from starting automatically, but you still want to use it occasionally, you can select the program and click the Enable button.
Finally, you can use the Disk Cleanup utility to clean up your hard drive and remove unnecessary files. To open the Disk Cleanup utility, press the Windows key, type cleanmgr, and then press Enter.
In the Disk Cleanup utility, you can delete unnecessary files by selecting them and clicking the Delete button.
You can also use the Disk Defragmenter to optimize your hard drive and improve performance. To open the Disk Defragmenter, press the Windows key, type defrag, and then press Enter.
In the Disk Defragmenter, you can defragment your hard drive by selecting it and clicking the Defragment button.
If you have a lot of files and folders on your hard drive, you can use the cleanup options to remove them.
These are just a few of the ways you can speed up your computer by stopping unnecessary processes in Windows 10.