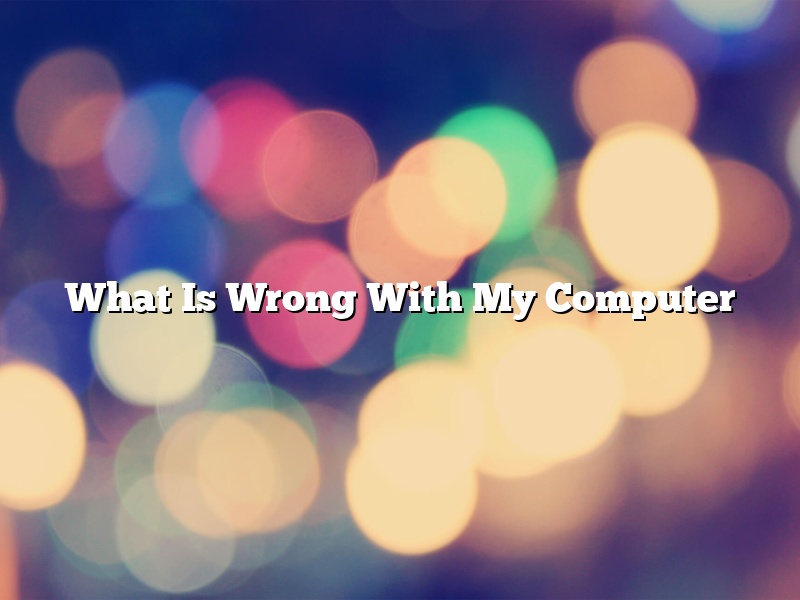It’s not uncommon for people to experience problems with their computer. In some cases, the problem may be a simple one that can be fixed with a bit of troubleshooting. In other cases, the problem may be more serious and may require the assistance of a computer technician.
If you’re experiencing problems with your computer, it’s important to take some time to figure out what’s wrong. In many cases, the problem may be something that you can fix on your own. If the problem is more serious, however, you may need to take the computer to a technician for repair.
There are a number of things that can go wrong with a computer. Some of the more common problems include the following:
– Computer is running slowly
– Computer is not starting up
– Screen is blank or display is wrong
– Mouse or keyboard isn’t working
– There is a problem with the internet connection
If you’re experiencing any of these problems, take some time to troubleshoot the issue. In many cases, you may be able to fix the problem on your own. If you’re not able to fix the problem, however, you may need to take the computer to a technician for repair.
Contents
- 1 How do I find out what is wrong with my computer?
- 2 What are 3 ways you can troubleshoot your computer?
- 3 What are some common problems with your computer?
- 4 What are the 5 common computer problems and their solution?
- 5 What is the first thing you should do when troubleshooting a computer problem?
- 6 What is the most common cause of computer errors?
- 7 What is the most common troubleshooting problem?
How do I find out what is wrong with my computer?
There are a few ways that you can find out what is wrong with your computer. One way is to use the built-in troubleshooter. Another way is to use a diagnostic program.
The troubleshooter is a program that is built into Windows that can help you troubleshoot problems with your computer. To use the troubleshooter, open the Control Panel and click on the Troubleshooting icon. Then, click on the View all link in the left column. Next, click on the Hardware and Sound link, and then click on the Run the troubleshooter link.
The troubleshooter will scan your computer for problems. If it finds a problem, it will offer to fix it. If the problem can’t be fixed, the troubleshooter will provide information about what might be causing the problem.
Another way to find out what is wrong with your computer is to use a diagnostic program. A diagnostic program is a program that is designed to help you troubleshoot problems with your computer. There are a number of diagnostic programs available, including the Windows 7 Diagnostic Tool and the Ultimate Boot CD.
To use the Windows 7 Diagnostic Tool, open the Control Panel and click on the System and Security link. Then, click on the Find and fix problems with Windows 7 link. The Windows 7 Diagnostic Tool will scan your computer for problems.
The Ultimate Boot CD is a program that you can use to diagnose problems with your computer. To use the Ultimate Boot CD, you need to create a bootable CD or USB drive. To do this, you need to download the ISO file and burn it to a CD or create a bootable USB drive.
Once you have created the bootable CD or USB drive, you can boot your computer from it. The Ultimate Boot CD will scan your computer for problems.
What are 3 ways you can troubleshoot your computer?
There are many ways to troubleshoot a computer. In this article, we will discuss three of the most common ways.
One way to troubleshoot a computer is by checking the cables. Make sure that all of the cables are properly connected and that there is no damage to the cables. If there is damage to the cables, you will need to replace them.
Another way to troubleshoot a computer is by checking the power supply. Make sure that the power supply is properly plugged in and that it is not damaged. If the power supply is damaged, you will need to replace it.
The last way to troubleshoot a computer is by checking the RAM. Make sure that the RAM is properly seated in the computer and that there is no damage to the RAM. If there is damage to the RAM, you will need to replace it.
What are some common problems with your computer?
Computers can be a real headache sometimes. Here are some of the most common problems people experience with their computer:
1. Computer is running slowly – One of the most common problems with computers is that they can start running slowly over time. This can be due to a variety of factors, such as old hardware, too many programs running at once, or a buildup of junk files.
2. Computer crashes or freezes – Another common issue is that computers can crash or freeze for no apparent reason. This can be frustrating and can cause a lot of lost work if it happens frequently.
3. Computer is not turning on – Sometimes computers don’t turn on at all. This could be due to a problem with the power supply, the motherboard, or another component.
4. Display is not working – Another common issue is that the display on the computer may not be working correctly. This could be due to a problem with the graphics card, the drivers, or the display itself.
5. Wireless network is not working – If you’re having problems connecting to or using a wireless network, it could be due to a number of issues, such as a weak signal, wrong security settings, or a faulty adapter.
6. USB devices are not working – If you’re having problems using USB devices, such as a mouse or a keyboard, it could be due to a problem with the drivers or the USB port itself.
7. Applications are not working – Sometimes applications don’t work correctly, for example they may not open or they may crash. This could be due to a problem with the application itself, or a problem with the system that it’s running on.
8. Hardware is not working – If there’s a problem with a component of the computer, such as the hard drive, the RAM, or the CPU, it can cause a lot of problems. This can sometimes be difficult to fix, especially if the component is no longer being made.
If you’re experiencing any of these problems, there are a few things you can do to try and fix them:
1. Run a scan with a virus scanner – If your computer is running slowly, it could be because it’s infected with a virus or some other type of malware. A virus scanner can help you get rid of the infection and make your computer run faster.
2. Clear out junk files – Computers can slow down over time because of the accumulation of junk files. You can clear out these files by using a tool like CCleaner.
3. Check the hardware – If your computer is crashing or freezing, it could be because of a problem with the hardware. You can try to fix this by checking the power supply, the motherboard, and other components.
4. Update the drivers – If you’re having problems with the display or with USB devices, it could be because the drivers are out of date. You can update the drivers by going to the manufacturer’s website.
5. Reset the computer – If there’s a problem with an application or with the system itself, you may be able to fix it by resetting the computer. This will restore the computer to its factory settings, and it will delete all of your files.
6. Reinstall the operating system – If the computer is not turning on, the display is not working, or there are other serious problems, you may need to reinstall the operating system. This will delete all of your files and applications, but it may be the only way to
What are the 5 common computer problems and their solution?
Computers are a regular part of our lives, whether we’re using them for work or play. But even the most reliable machines can experience problems. Here are five of the most common computer issues and their solutions.
1. Computer Won’t Turn On
There are a few things you can try if your computer won’t turn on. Make sure the power cord is plugged in and that the outlet is working. If the computer is plugged in and the outlet is working, but the computer still doesn’t turn on, try pressing the power button for at least five seconds. If the computer still doesn’t turn on, there may be a problem with the power supply or the motherboard.
2. Computer Runs Slow
There are a lot of things that can cause a computer to run slow, including viruses, malware, and outdated software. You can try to fix the issue by running a virus scan, deleting unnecessary files, and updating your software.
3. Keyboard or Mouse Not Working
If your keyboard or mouse isn’t working, try plugging them into a different USB port. If they still don’t work, the problem may be with the port or the device itself.
4. Screen Goes Blank
If your screen goes blank, there may be a problem with the graphics card or the LCD panel. You can try to fix the problem by updating your graphics card drivers or by replacing the LCD panel.
5. Computer Crashes
If your computer crashes, there may be a problem with the operating system, the drivers, or the hardware. You can try to fix the problem by reinstalling the operating system, updating the drivers, or replacing the hardware.
What is the first thing you should do when troubleshooting a computer problem?
When your computer isn’t working the way you expect it to, the first thing you should do is troubleshoot the problem. This guide will help you identify and fix the issue.
The first step is to gather information about the problem. Write down what you were doing when the issue occurred, what you’ve tried to do to fix it, and any error messages you’ve received. This information will help you determine the source of the problem.
Next, you should check for any updates to your computer’s software and hardware. Installing the latest updates can help resolve some problems.
If you’re not sure what’s causing the problem, you can try using a troubleshooting guide. These guides can help you identify and fix common problems.
If you still can’t resolve the issue, you can contact a technician for help.
What is the most common cause of computer errors?
What is the most common cause of computer errors?
One of the most common causes of computer errors is when a program is trying to use more memory than is available. When this happens, the computer may freeze, crash, or experience some other type of error.
Another common cause of computer errors is when there is a problem with a driver. For example, if the driver for your video card is not working properly, you may experience errors on your screen.
Dust and other debris can also cause computer errors. If the inside of your computer is not clean, the fans and other components may not work properly, which can lead to errors.
Finally, malware can also cause computer errors. If your computer is infected with a virus or some other type of malware, you may experience errors as a result.
What is the most common troubleshooting problem?
The most common troubleshooting problem is a computer that will not turn on. This can be caused by a number of different issues, including a problem with the power supply, a problem with the motherboard, or a problem with the CPU. If your computer will not turn on, the best thing to do is to try to troubleshoot the problem.
One common troubleshooting step is to check the power supply. The power supply is the part of the computer that provides power to the motherboard and other components. If the power supply is not working properly, the computer will not turn on. To check the power supply, you can remove the cover of the computer and look for a sticker that says “Input Voltage.” This sticker will list the voltage that the power supply is supposed to provide. You can then compare the voltage listed on the sticker to the voltage that is being provided by your power outlet. If the voltage is not the same, you may need to get a new power supply.
Another common troubleshooting problem is a computer that will not boot. This can be caused by a number of different issues, including a problem with the BIOS, a problem with the hard drive, or a problem with the RAM. If your computer will not boot, the best thing to do is to try to troubleshoot the problem.
One common troubleshooting step is to check the BIOS. The BIOS is the part of the computer that controls the boot process. If the BIOS is not working properly, the computer may not boot. To check the BIOS, you can remove the cover of the computer and look for a sticker that says “BIOS.” This sticker will list the version of the BIOS. You can then compare the version of the BIOS to the version that is installed on your computer. If the versions are not the same, you may need to update the BIOS.
Another common troubleshooting step is to check the hard drive. The hard drive is the part of the computer that stores the operating system and the user files. If the hard drive is not working properly, the computer may not boot. To check the hard drive, you can remove the cover of the computer and look for a sticker that says “Model.” This sticker will list the model of the hard drive. You can then compare the model of the hard drive to the model of the hard drive that is installed on your computer. If the models are not the same, you may need to replace the hard drive.
Another common troubleshooting step is to check the RAM. The RAM is the part of the computer that stores the programs and data that are currently being used. If the RAM is not working properly, the computer may not boot. To check the RAM, you can remove the cover of the computer and look for a sticker that says “Type.” This sticker will list the type of RAM. You can then compare the type of RAM to the type of RAM that is installed on your computer. If the types are not the same, you may need to replace the RAM.