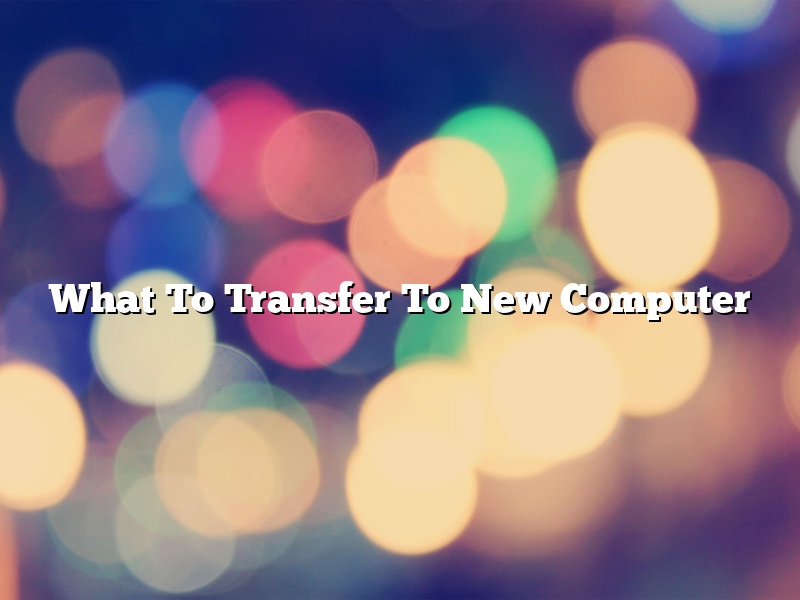When you get a new computer, there are a few things you’ll want to transfer over from your old one. This includes your files, your programs, and your settings. In this article, we’ll discuss what you need to do to make the transfer as smooth as possible.
First, you’ll want to make sure that you have all of your important files backed up. This includes documents, photos, music, and videos. You can back them up to an external hard drive or to the cloud.
Next, you’ll want to uninstall any programs that you no longer need. You can do this by going to the Control Panel and selecting “Uninstall a program.”
Then, you’ll want to install the programs that you need on your new computer. You can find most of them on the computer’s manufacturer’s website.
Finally, you’ll want to transfer your settings. This includes your desktop background, your browser bookmarks, and your email settings. You can do this by copying the files to a USB drive or by using a program like Windows Easy Transfer.
Once you’ve completed these steps, your new computer will be up and running just like your old one.
Contents
- 1 How do I transfer everything from my old computer to my new computer?
- 2 What should I transfer to a new PC?
- 3 How do I transfer everything from my old computer to my new computer 2022?
- 4 Can I transfer programs from my old computer to my new one?
- 5 How do I transfer everything from my old computer to my new computer Windows 11?
- 6 Does backing up your computer save everything?
- 7 How do I transfer everything from my old computer to my new computer Windows 10?
How do I transfer everything from my old computer to my new computer?
There are a few different ways that you can transfer everything from your old computer to your new computer. In this article, we will go over a few different methods so that you can choose the one that is best for you.
One way to transfer your files is to use an external hard drive. This is a hard drive that you can connect to your old computer and your new computer. Once it is connected, you can copy your files from your old computer to the external hard drive. Once the files are copied, you can disconnect the external hard drive and connect it to your new computer. Then, you can copy the files from the external hard drive to your new computer.
Another way to transfer your files is to use a USB flash drive. This is a small, thumb-sized drive that you can use to store your files. You can copy your files from your old computer to the USB flash drive, and then disconnect the USB flash drive and connect it to your new computer. Then, you can copy the files from the USB flash drive to your new computer.
Another way to transfer your files is to use a network. This is a way to transfer files between two computers that are connected to the same network. To use this method, you will need to connect your old computer and your new computer to the same network. Once they are connected, you can copy your files from your old computer to your new computer.
Finally, you can use a cloud service to transfer your files. This is a way to store your files online. You can copy your files from your old computer to the cloud, and then access the files from your new computer.
What should I transfer to a new PC?
When you get a new PC, there are a few things you should transfer from your old one. This includes your important files, as well as your settings and programs.
To transfer your files, you can use a USB drive or an online service. If you’re using a USB drive, simply plug it into your old PC and copy the files over. If you’re using an online service, you’ll need to create an account and then upload the files.
To transfer your settings and programs, you can use a tool like Windows Easy Transfer. This tool will copy your settings and programs from your old PC to your new one.
Once you’ve transferred your files, settings, and programs, you’ll be ready to use your new PC!
How do I transfer everything from my old computer to my new computer 2022?
There are a few ways to transfer everything from your old computer to your new one.
One way is to use an external hard drive. This is a drive that you can connect to your old computer and copy everything over to. Then, you can connect the external hard drive to your new computer and copy everything over.
Another way is to use a USB flash drive. This is a smaller drive that you can use to copy files over. You can copy files to and from your USB flash drive on both your old and new computer.
Finally, you can use a cloud-based service to transfer your files. This is a service that lets you store your files online. You can then access your files from any computer or device.
Can I transfer programs from my old computer to my new one?
Yes, you can transfer programs from your old computer to your new one. However, there are a few things you need to take into account.
The first thing you need to do is make sure that your old computer is turned off and that your new computer is turned on. Then, you need to connect your old computer to your new computer using a USB cable. Once you have done that, you need to open up the File Explorer on your new computer.
Next, you need to go to the drive that your old computer is connected to. Once you have done that, you need to open up the folder that contains the programs that you want to transfer. Then, you need to drag and drop the programs into the appropriate folder on your new computer.
Once you have done that, you need to restart your new computer. Once your new computer has restarted, the programs that you transferred from your old computer will be installed on your new computer.
How do I transfer everything from my old computer to my new computer Windows 11?
There are many ways to transfer everything from your old computer to your new computer, but the best way to do it is by using an external hard drive.
First, make sure that both your old computer and your new computer are turned off. Then, connect the external hard drive to your old computer. Next, turn on your old computer and open Windows Explorer. (If you don’t know how to do this, you can press the Windows key and the E key at the same time.)
Now, you should see a list of folders on the left side of the window. On the right side of the window, you should see the files and folders that are inside the folder that you have selected. (If you don’t see the files and folders that you expect to see, you may need to change the view mode.)
To copy the files and folders from your old computer to the external hard drive, select the files and folders that you want to copy and then press the Ctrl and C keys at the same time. (The Ctrl key is located in the bottom left corner of the keyboard, and the C key is located in the top left corner of the keyboard.)
Next, select the external hard drive and then press the Ctrl and V keys at the same time. (The Ctrl key is located in the bottom left corner of the keyboard, and the V key is located in the top left corner of the keyboard.)
After the files and folders have been copied to the external hard drive, you can disconnect the external hard drive from your old computer and then connect it to your new computer.
Next, turn on your new computer and open Windows Explorer. (If you don’t know how to do this, you can press the Windows key and the E key at the same time.)
Now, you should see a list of folders on the left side of the window. On the right side of the window, you should see the files and folders that are inside the folder that you have selected. (If you don’t see the files and folders that you expect to see, you may need to change the view mode.)
To copy the files and folders from the external hard drive to your new computer, select the files and folders that you want to copy and then press the Ctrl and C keys at the same time. (The Ctrl key is located in the bottom left corner of the keyboard, and the C key is located in the top left corner of the keyboard.)
Next, select the Documents folder on your new computer and then press the Ctrl and V keys at the same time. (The Ctrl key is located in the bottom left corner of the keyboard, and the V key is located in the top left corner of the keyboard.)
After the files and folders have been copied to the Documents folder on your new computer, you can delete the files and folders from the external hard drive.
Does backing up your computer save everything?
There is a common misconception that if you back up your computer, you will be able to restore all of your files in the event of a crash or other disaster. However, this is not always the case.
Backing up your computer does not save everything. In fact, there are a number of things that can be lost in a backup. For example, certain programs and applications may not be backed up, and files that are in use at the time of the backup may not be saved.
Additionally, if your computer is completely destroyed, you may not be able to restore any of your files, regardless of whether or not you have backed them up. This is because a backup is only as good as the original data. If your computer is wiped clean or if the hard drive is damaged, your backup will be useless.
Therefore, it is important to make sure that you have a backup plan that is comprehensive and that includes all of the files that are important to you. Additionally, it is important to make sure that your backups are regularly updated, so that you have the most recent version of your files.
How do I transfer everything from my old computer to my new computer Windows 10?
It can be a little daunting to move to a new computer, especially if you have a lot of information on your old one. transferring everything from your old computer to your new computer Windows 10 is actually not too difficult, as long as you have the right tools. In this article, we will walk you through the process of transferring everything from your old computer to your new one.
The first thing you need to do is make sure that both your old and new computers are on the same network. If they are not, you will not be able to transfer any files. Once both computers are on the same network, you need to make sure that they are both turned on and that they are both logged in to the same user account.
Next, you need to open up the File Explorer on your old computer. This can be done by clicking on the Windows icon in the bottom-left corner of the screen and typing “File Explorer” into the search bar. Once File Explorer is open, you need to click on the “This PC” icon in the left-hand sidebar.
Now, you need to find the folder on your old computer that contains the files and folders you want to transfer to your new computer. Once you have found the right folder, you need to right-click on it and select “Copy”.
Now, you need to open up the File Explorer on your new computer. This can be done by clicking on the Windows icon in the bottom-left corner of the screen and typing “File Explorer” into the search bar. Once File Explorer is open, you need to click on the “OneDrive” icon in the left-hand sidebar.
Now, you need to find the folder on your new computer that will serve as your “Downloads” folder. This folder can be created by clicking on the “New Folder” button in the toolbar at the top of the window. Once you have created the folder, you need to click on it and then select “Paste”.
Now, you need to wait for the files and folders to transfer from your old computer to your new computer. This process can take a while, especially if you have a lot of files. Once the transfer is complete, you can close the File Explorer windows on both computers.