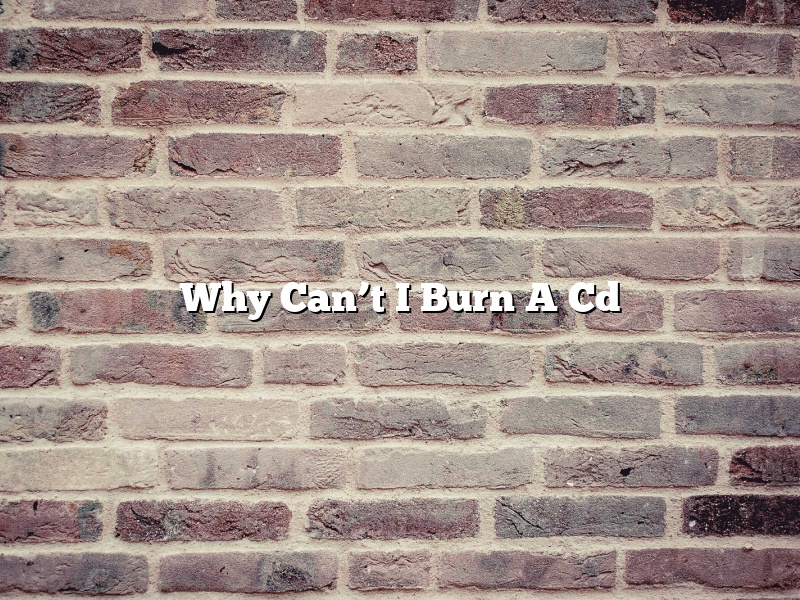There are many reasons why you might not be able to burn a CD. One reason might be that your computer doesn’t have a CD drive. Another reason might be that your computer’s operating system doesn’t support CD burning.
If your computer doesn’t have a CD drive, you can buy an external CD drive that can be attached to your computer. If your computer’s operating system doesn’t support CD burning, you can install a software program that will allow you to burn CDs.
If you can’t burn a CD because of a hardware problem, you might be able to solve the problem by updating your computer’s drivers. You can also try using a different CD burner or a different type of CD.
Contents [hide]
Why can’t I burn a CD in Windows 10?
Windows 10 is the most recent version of the Windows operating system. Released in July 2015, Windows 10 brought a number of changes and improvements over its predecessor, Windows 8. One such change was the removal of the Windows Media Center, which allowed users to record live TV, play DVDs and CDs, and more.
One common question users have when switching to Windows 10 is whether they can still burn CDs. The answer is yes – you can still burn CDs in Windows 10. However, the process is a little different than in previous versions of Windows.
In this article, we’ll show you how to burn a CD in Windows 10. We’ll also explain why the process is a little different than in previous versions of Windows, and why you may not be able to burn a CD in Windows 10 if you’re using a laptop.
How to burn a CD in Windows 10
The process of burning a CD in Windows 10 is relatively simple. Here’s how to do it:
1. Open the File Explorer window.
2. In the left-hand pane, click on the “This PC” shortcut.
3. In the right-hand pane, double-click on the “CD drive” icon.
4. If you haven’t already, insert a blank CD into the CD drive.
5. Click on the “Burn files to CD” shortcut.
6. In the “Burn a disc” window, click on the “Browse” button.
7. Navigate to the folder that contains the files you want to burn to CD, and then click on the “Open” button.
8. If you want to create a playlist of the files you’re burning, check the “Create a playlist” box.
9. Click on the “Start burning” button.
The files will be burned to the CD in the order that they appear in the list.
Why cant I burn a CD in Windows 10
There are a few reasons why you may not be able to burn a CD in Windows 10. One reason is that you may be using a laptop. Laptops often don’t have a CD drive, so if you’re using a laptop, you won’t be able to burn a CD.
Another reason you may not be able to burn a CD in Windows 10 is because the CD drive may be malfunctioning. If you’ve tried burning a CD and it hasn’t worked, it’s worth checking to see if the CD drive is functioning correctly.
Finally, the process of burning a CD in Windows 10 is a little different than in previous versions of Windows because Windows 10 no longer includes the Windows Media Center. If you’re used to burning CDs in Windows 8 or earlier, the process in Windows 10 may take a little getting used to.
Why won’t my iTunes let me burn a CD?
There are many reasons why your iTunes may not let you burn a CD. The most common reason is that you do not have the correct permissions. If you are not the administrator of your computer, you may not be able to burn CDs.
Another reason your iTunes may not let you burn a CD is because you do not have a blank CD in your drive. Make sure that you have a blank CD inserted into your drive before you try to burn a CD.
If you are trying to burn a CD and you receive an error message that says “The attempt to burn a disc failed. The disc may not be correct format,” it means that your iTunes is not set up to burn CDs. To fix this, go to the “Preferences” menu and select the “CD” tab. From there, make sure that the “Burn CDs” box is checked.
If you are trying to burn a CD and you receive an error message that says “The attempt to burn a disc failed. The disc may be full,” it means that your CD is full. Delete some of the songs from your CD to make room for more.
If you are trying to burn a CD and you receive an error message that says “The attempt to burn a disc failed. There is not enough space on the disc,” it means that your CD is not full. Delete some of the songs from your CD to make room for more.
If you are trying to burn a CD and you receive an error message that says “The attempt to burn a disc failed. The disc may be write-protected,” it means that the CD you are trying to burn is write-protected and cannot be burned.
Why won’t my MP3 files burn to a CD?
It can be incredibly frustrating when you try to burn your MP3 files to a CD only to find that they won’t play. In some cases, this may be due to a problem with your CD burner. However, it’s also possible that the issue is with the MP3 files themselves.
One possible reason why your MP3 files may not be burning to a CD is that they are not in the correct format. CD burners require MP3 files to be in the .mp3 format in order to play. If your files are in a different format, you will need to convert them to .mp3 format before trying to burn them to a CD.
Another potential issue that can prevent MP3 files from burning to a CD is incompatibility between the CD burner and the software you are using to burn the files. In some cases, you may need to update your CD burner’s drivers in order to ensure compatibility.
If you are still having trouble getting your MP3 files to burn to a CD, there may be a problem with the CD itself. Try using a different CD to see if the issue persists. If it does, the problem may be with your CD burner.
How do I enable a CD burner in Windows 10?
Windows 10 includes a built-in CD burner app that you can use to create and burn CDs. This app is fairly basic and doesn’t include many features, but it’s still a good option if you need to create a CD quickly.
To enable the CD burner in Windows 10, open the Control Panel and select “Hardware and Sound”. Click “Add a device” and then select your CD burner from the list of available devices.
If your CD burner isn’t listed, you may need to install the drivers for it. To do this, open the Control Panel and select “Device Manager”. Expand the ” IDE ATA/ATAPI controllers ” category and then double-click on ” Standard AHCI 1.0 Serial ATA Controller “. Click the “Driver” tab and then click “Update Driver”. Select “Search automatically for updated driver software” and then click “Next”. Windows will search for the latest drivers for your CD burner and will install them automatically.
Once the drivers are installed, you can use the CD burner to create CDs. To do this, open the Windows 10 CD burner app and click “Create a new CD”. Select the songs or files that you want to include on the CD and then click “Next”. The CD burner will create the CD for you and will automatically eject it when it’s finished.
How can I tell if my computer can burn CDs?
There are a few ways that you can tell if your computer can burn CDs.
One way is to check your computer’s specifications. Your computer’s specifications should list what type of optical drive it has. If it has a CD burner, it will say so.
Another way to tell is to check your software. If you have software that can burn CDs, it will most likely have a burning option. If you try to burn a CD and your computer doesn’t have a burner, the software will tell you.
If you’re not sure if your computer has a burner, you can also try to burn a CD on a friend’s computer. If your computer can’t burn CDs, your friend’s computer will probably tell you.
How do you bypass burn rights?
Burn rights are a way of restricting the use of media content. The creator of the content can choose to allow or restrict other people from burning the content to a CD or DVD. Bypassing burn rights can be done by using various methods, such as software or hardware.
Software can be used to bypass burn rights by copying the content to the hard drive. The content can then be burned to a CD or DVD by using the software. This method is not 100% reliable, as some software programs may not be able to copy the content correctly.
Hardware can be used to bypass burn rights by using a CD or DVD burner. The content can be copied to a blank CD or DVD by using the burner. This method is more reliable than using software, as it is less likely to cause errors.
How do you burn a CD in 2022?
burning a cd in 2022
There are a few different ways to burn a CD in 2022. The most common way is to use a computer with a CD burner drive. You can also use a CD burner app on a phone or tablet.
To burn a CD on a computer, you will need a CD burner drive and a CD or DVD disc. You can buy a CD burner drive for a computer for around $10. Open the drive and put the CD or DVD disc in the drive. Make sure the disc is facing the right way.
Next, open the CD burner software on your computer. This software will allow you to create and burn CDs. The software will open a window with a list of songs or files that you want to burn to the CD.
To burn the CD, select the songs or files and drag them into the window. The software will automatically create a CD track list and burn the CD. It will take a few minutes to burn the CD.
To burn a CD on a phone or tablet, you will need a CD burner app. There are a few different CD burner apps available, but the most common one is iTunes. iTunes is available for both Android and iOS devices.
To burn a CD on a phone or tablet, open the CD burner app and select the songs or files that you want to burn. The app will create a track list and burn the CD. It will take a few minutes to burn the CD.