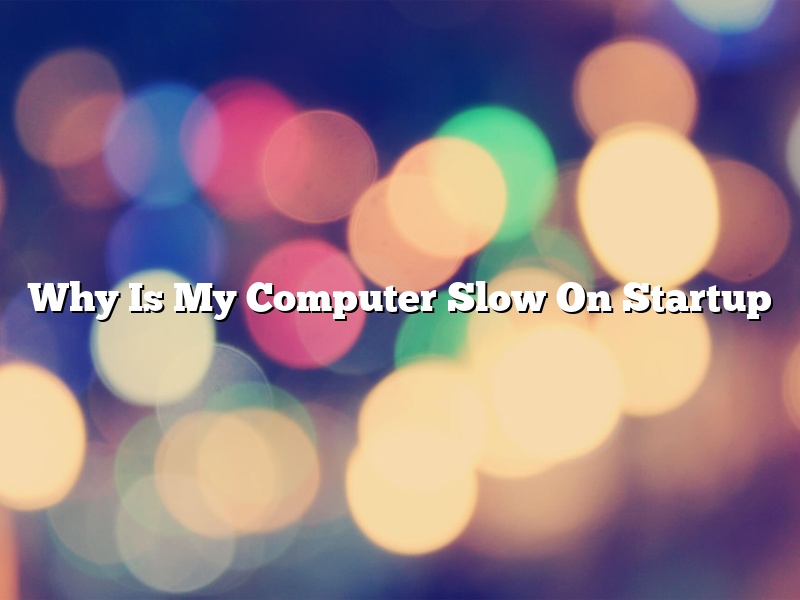There are many reasons why your computer may be slow on startup. One of the most common reasons is that there are too many programs running at once. When your computer starts up, it tries to load all of the programs that you have installed, which can slow it down. Additionally, if you have a lot of files on your computer, it may take longer to load them all.
Another common reason for a slow startup is a lack of storage space. If your computer doesn’t have enough room to load all of its programs, it will take longer to start up. This can be especially problematic if you have a lot of programs that start up automatically when your computer starts.
Another possibility is that your computer’s hard drive is full. When your computer’s hard drive is full, it has to work harder to access the files that it needs, which can slow it down. You can free up space on your computer’s hard drive by deleting unnecessary files or by upgrading to a larger hard drive.
If your computer is slow on startup, there are a few things that you can do to speed it up. The first thing that you can do is to disable programs that you don’t need. Many programs start up automatically when your computer starts, and these can slow it down. You can disable these programs by going to the “Start” menu and selecting “Control Panel.” Then, select “System” and click on the “Advanced” tab. Under the “Performance” section, click on “Settings.” You can then disable programs that you don’t need by unchecking the box next to their name.
You can also free up space on your computer’s hard drive by deleting unnecessary files. To do this, go to the “Start” menu and select “Computer.” Then, right-click on the drive that you want to free up space on and select “Properties.” You can then click on the “General” tab and click on the “Disk Cleanup” button. This will open a window where you can delete unnecessary files.
If your computer’s hard drive is full, you can free up space by upgrading to a larger hard drive. To do this, go to the “Start” menu and select “Computer.” Right-click on the drive that you want to upgrade and select “Properties.” Click on the “General” tab and then click on the “Change” button. This will open a window where you can select the size of the hard drive that you want to upgrade to.
If your computer is still slow on startup, you may need to have a technician take a look at it. There may be a problem with your computer’s hardware that is causing it to be slow.
Contents [hide]
How do I fix a slow startup computer?
A computer’s startup time can be significantly affected by a variety of factors, including the age of the device, the amount of available storage, the number of programs installed, and the power settings. If your computer is taking a long time to start up, there are a few things you can do to speed it up.
One thing you can do is disable programs that start automatically when your computer starts. Many programs install startup items that run in the background and can slow down your computer. To disable a startup program, open the Start menu and type “msconfig” into the search bar. Click on the “System Configuration” application. In the “Startup” tab, you can disable programs that you don’t want to startup automatically.
Another thing you can do is free up some storage space on your computer. If your computer is running out of storage, it can affect its startup speed. You can free up space by deleting unnecessary files, uninstalling programs you don’t use, and moving files to an external drive.
You can also try changing your computer’s power settings. By default, Windows sets your computer to “Balanced” mode, which tries to balance performance and energy efficiency. If you’re having problems with a slow startup, you can try changing your power settings to “High Performance” mode. This will give your computer more power and could improve its startup time.
If you’ve tried all of these things and your computer is still taking a long time to start up, you may need to upgrade your device. Older devices often have slower startup times, and upgrading to a newer model can fix this problem.
What causes a computer to start up slowly?
There are a few things that can cause a computer to start up slowly. One of the most common reasons is that there is too much stuff trying to load when the computer starts up. This can be programs that are scheduled to start up automatically, or files that are being automatically opened. You can usually fix this problem by going into your computer’s settings and disabling some of the programs or files that are loading automatically.
Another common reason for a slow startup is a lack of storage space. If your computer doesn’t have enough room to store all its files, it will take longer to start up. You can free up some space by deleting old files or programs that you don’t use anymore.
A third reason for a slow startup is a problem with your computer’s hardware. If your computer’s processor or memory is slow, it will take longer to start up. You can’t do much to fix this problem yourself, but you can try to upgrade your computer’s hardware if you’re able to.
If your computer is still slow after trying these fixes, it may be infected with a virus or malware. In this case, you should scan your computer for viruses and malware and remove any that you find.
Why is Windows 10 so slow to boot up?
Windows 10 is the latest and most advanced operating system from Microsoft. It offers a lot of new features and improvements over previous versions of Windows. However, one of the biggest complaints about Windows 10 is that it is slow to boot up.
There are several reasons why Windows 10 may be slow to boot up. One of the most common reasons is that there are too many programs running in the background when you start your computer. This can overload your system and cause it to take longer to boot up.
Another common reason for slow boot up times is that your computer is not optimized for Windows 10. In order to optimize your computer for Windows 10, you need to make sure that all of your drivers are up-to-date and that your computer has enough memory.
If your computer is still slow to boot up after optimizing it for Windows 10, there may be a problem with your hard drive. A slow hard drive can cause your computer to take a long time to boot up. If this is the case, you may need to replace your hard drive.
Ultimately, there are several things you can do to make your computer boot up faster in Windows 10. If your computer is running slowly overall, however, you may need to upgrade your hardware.
How can I make my PC boot up faster?
There are many ways that you can make your PC boot up faster. Here are a few tips:
1. Make sure that your computer is properly configured.
2. Delete unnecessary programs and files from your computer.
3. Optimize your computer’s hard drive.
4. Disable unnecessary startup programs.
5. Use a registry cleaner to optimize your registry.
6. Use a disk defragmenter to optimize your hard drive.
7. Install a solid state drive.
8. Install more RAM.
How do I speed up Windows startup?
There are many reasons why your Windows startup might be slow. In this article, we’ll show you how to speed it up.
One reason your Windows startup might be slow is because of too many programs running in the background. You can disable these programs by going to the Startup tab in the Task Manager.
Another reason your Windows startup might be slow is because of a lack of hard drive space. You can free up space on your hard drive by deleting unnecessary files and moving files to a different location.
You can also speed up your Windows startup by disabling certain features. For example, you can disable the search indexing feature, or you can disable the animation effects.
Another way to speed up your Windows startup is to use a startup manager. A startup manager allows you to disable certain programs from running when your computer starts up.
Finally, you can also speed up your Windows startup by using a registry cleaner. A registry cleaner cleans up the registry and removes any unnecessary files.
Windows 10 is a great operating system, but it can sometimes be a little slow to start up. In this article, we’ll show you how to fix Windows 10 slow start and start menu.
One of the main reasons Windows 10 can be slow to start up is that it’s trying to load too many programs and services at once. If your computer is taking a long time to start up, try disabling some of the programs and services that start up automatically.
To disable a program or service, open the Start menu and click on the Settings icon. Then, click on System and click on the Apps & features tab.
Scroll through the list of programs and services and disable the ones that you don’t need. Be careful not to disable anything that is required for your computer to function properly.
Another way to fix Windows 10 slow start is to delete the files in the C:\ProgramData\Microsoft\Windows\Start Menu\Programs\Startup folder. This folder contains programs that start up automatically when you log in to Windows 10.
To delete the files in this folder, open the Start menu and click on the File Explorer icon. Then, navigate to C:\ProgramData\Microsoft\Windows\Start Menu\Programs\Startup and delete the files in this folder.
Finally, you can fix Windows 10 slow start by disabling the built-in antivirus. Windows 10 comes with a built-in antivirus called Windows Defender, and this antivirus can sometimes cause the computer to start up slowly.
If you want to disable the built-in antivirus, open the Start menu and click on the Settings icon. Then, click on Update & security and click on the Windows Defender tab.
Under the Windows Defender tab, click on the Open Windows Defender Security Center button.
In the Windows Defender Security Center, click on the Virus & threat protection settings tab.
Under the Virus & threat protection settings tab, click on the Manage settings button.
Under the Manage settings button, disable the Turn on Windows Defender Antivirus option.
Once you’ve disabled the antivirus, the computer should start up faster.
How long should Windows 10 take to boot?
Windows 10 is a fast and efficient operating system, but how long does it take to boot?
There is no definitive answer, as it depends on a range of factors such as hardware and software configuration. However, on average, Windows 10 should take between 20 and 30 seconds to fully boot.
There are a number of things you can do to speed up the boot process. Some of the most effective include disabling unnecessary startup programs, disabling animations, and optimizing your hard drive.
If you’re experiencing slow boot times, there are a number of troubleshooting steps you can take. The first step is to identify the problem. Once you know what’s causing the slow down, you can take steps to address it.
If you’re still having trouble, there are a number of third-party tools available that can help speed up the boot process.
Windows 10 is a fast and efficient operating system, but how long does it take to boot?
On average, Windows 10 should take between 20 and 30 seconds to fully boot. However, there are a number of things you can do to speed up the process, including disabling unnecessary startup programs, disabling animations, and optimizing your hard drive.
If you’re experiencing slow boot times, there are a number of troubleshooting steps you can take. The first step is to identify the problem. Once you know what’s causing the slow down, you can take steps to address it.
If you’re still having trouble, there are a number of third-party tools available that can help speed up the boot process.