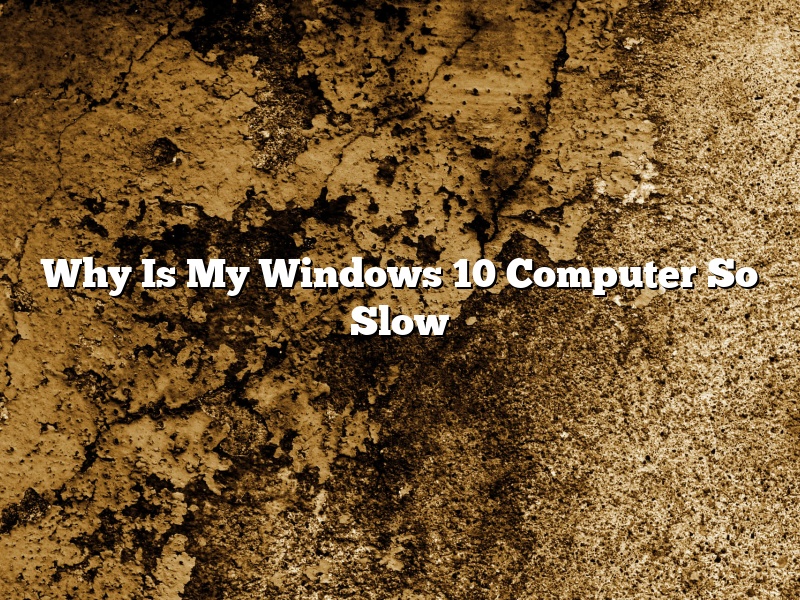Windows 10 is a great operating system, but like all software, it can be slow and glitchy at times. If your computer is running slowly, there are a few things you can do to speed it up.
One common reason for a slow Windows 10 computer is that it is running out of storage space. If your hard drive is almost full, your computer will have to work harder to access files, which can cause it to run slowly. Free up some space by deleting old files, installing a larger hard drive, or using a storage service like iCloud or DropBox.
Another common reason for a slow Windows 10 computer is malware or viruses. If your computer is infected with malware, it will run slowly and may even crash. To protect your computer from malware, install a good antivirus program and keep it up-to-date.
If your computer is still running slowly, there are a few other things you can do. You can try restarting your computer, cleaning your computer’s vents to improve airflow, or disabling unnecessary programs that start up when you start your computer. You can also try disabling some of Windows 10’s built-in features, like the Cortana assistant or the OneDrive cloud storage service.
If none of these solutions work, you may need to reinstall Windows 10. This can be a bit of a hassle, but it’s a good way to ensure that your computer is running as quickly as possible.
Hopefully, one of these solutions will help you speed up your Windows 10 computer. Thanks for reading!
Contents [hide]
- 1 Why is my computer so slow all of a sudden Windows 10?
- 2 Why is my computer so slow for no reason?
- 3 How do you find out what is slowing down my PC?
- 4 How do you clean up Windows 10 to make it run faster?
- 5 How do I find out what is slowing down my computer?
- 6 How do I speed up my computer Windows 10?
- 7 How do I clear the cache in Windows 10?
Why is my computer so slow all of a sudden Windows 10?
There could be many reasons why your computer is running slow all of a sudden. In this article, we will explore some of the most common reasons and offer some solutions.
One of the most common reasons for a computer running slow is that it is overloaded with files and programs. When your computer is new, it has plenty of storage space and can run quickly. However, over time, as you install new programs and save files, your computer’s hard drive can become cluttered. This can cause it to run slowly, as it takes longer for the computer to search through all of the files to find what you are looking for.
One solution to this problem is to clear out some of the files on your computer. You can do this by deleting old files that you no longer need, moving files to an external hard drive, or organizing your files into folders.
Another common reason for a computer running slowly is that it is not properly maintained. Over time, your computer’s hardware can become clogged with dust and dirt. This can cause the computer to run slowly, as it takes longer for the hardware to work correctly.
To prevent this from happening, you should regularly clean your computer’s hardware. This can be done by using a vacuum to remove the dust and dirt, or by using a cleaning solution to wipe down the hardware.
If your computer is running slowly, it is also possible that you need to update your drivers. Out-of-date drivers can cause the computer to run slowly, as they may not work correctly with the other software and hardware on your computer.
To update your drivers, you can visit the manufacturer’s website and download the latest drivers. You can also use a driver update tool, which will scan your computer for out-of-date drivers and update them automatically.
If you computer is still running slowly, it may be infected with malware. Malware is a type of virus that can cause the computer to run slowly, as well as other problems.
To protect your computer from malware, you should install a malware protection program. This program will scan your computer for malware and remove it.
If you have tried all of these solutions and your computer is still running slowly, it may be time to upgrade your computer.
Why is my computer so slow for no reason?
There are many reasons why your computer might be running slowly, from a virus or malware infection to a failing hard drive. However, one of the most common reasons is that your computer is simply cluttered with files and programs that you no longer need. Over time, your computer can become bogged down with unnecessary files, which can slow it down significantly.
If your computer is running slowly for no apparent reason, the first thing you should do is check to see how much disk space you have available. If your hard drive is nearly full, your computer will have to work harder to access files, which can cause it to run more slowly. You can free up disk space by deleting unnecessary files, or by moving files to an external drive or cloud storage service.
You can also speed up your computer by disabling programs that you don’t use often. Many programs start up automatically when you boot your computer, which can slow it down. You can disable these programs by going to the Startup tab in the System Preferences window.
If your computer is still running slowly, you may need to upgrade your hardware. If your computer is more than five years old, it may not have the power to run the latest software and games. You can upgrade your computer’s hardware by adding more RAM or a new hard drive.
If your computer is still running slowly, it may be time to consider purchasing a new one. There are many great laptops and desktop computers available today, and they are more affordable than ever. If you decide to purchase a new computer, be sure to back up your files first, so you can transfer them to your new machine.
How do you find out what is slowing down my PC?
Your computer is running slow. You don’t know why, and you don’t know how to fix it. You’ve tried all the usual tricks: defragmenting, deleting temporary files, disabling unnecessary startup items, and upgrading your hardware. But your computer is still running slowly. What else can you do?
One thing you can do is use a tool to find out what is slowing down your computer. There are a number of these tools available, and they all work in a similar way. They scan your computer for programs and processes that are using a lot of CPU time or memory, and then they list them in order of importance.
The most popular tool for finding out what is slowing down your PC is probably the Windows Task Manager. To open it, press Ctrl-Alt-Delete and select Task Manager. (On a Mac, press Command-Option-Esc.)
The Task Manager shows a list of all the programs and processes that are currently running on your computer. It also shows how much CPU time and memory they are using. You can sort the list by CPU time or memory usage to see which programs are using the most resources.
If you see a program that is using a lot of CPU time or memory, you can right-click it and select End Task to close it. This may speed up your computer.
Another tool you can use is the Resource Monitor. To open it, press the Windows key and type Resource Monitor. (On a Mac, open the Activity Monitor application.)
The Resource Monitor shows a graph of how much CPU time and memory each program is using. You can also see which programs are using the most disk space and network bandwidth.
If you see a program that is using a lot of CPU time or memory, you can right-click it and select Detach Process to stop it from using resources. This may speed up your computer.
You can also use the Windows System Configuration tool to find out what is slowing down your PC. To open it, press the Windows key and type msconfig. (On a Mac, open the System Preferences application and select the System icon.)
The System Configuration tool shows a list of all the programs and processes that are currently running on your computer. It also shows how much CPU time and memory they are using. You can sort the list by CPU time or memory usage to see which programs are using the most resources.
If you see a program that is using a lot of CPU time or memory, you can right-click it and select Disable to stop it from running. This may speed up your computer.
Finally, you can use the Windows Event Viewer to find out what is slowing down your PC. To open it, press the Windows key and type event viewer. (On a Mac, open the Console application.)
The Event Viewer shows a list of all the events that have occurred on your computer. It also shows how much CPU time and memory each event used. You can sort the list by CPU time or memory usage to see which events are using the most resources.
If you see an event that is using a lot of CPU time or memory, you can right-click it and select Properties to see more information about it. This may help you identify the program or process that is causing the problem.
Once you have identified the program or process that is causing the problem, you can take steps to fix it. This may involve uninstalling the program, updating the driver, or disabling the process.
If you are not sure how to fix the problem, you can consult a specialist. There are a
How do you clean up Windows 10 to make it run faster?
Windows 10 can be a great operating system, but like any other piece of software, it can get bogged down over time. If your computer is running Windows 10 and you’re finding that it’s not as fast as it used to be, here are some tips to help you clean it up and make it run faster.
The first thing you should do is clear out your temporary files. To do this, open the Start menu and type “Disk Cleanup.” Click on the “Disk Cleanup” icon that appears and then select the drive that Windows is installed on (usually C:). Click on the “Clean up system files” button and then wait for the scan to finish.
You’ll be presented with a list of files that can be deleted. Most of these files are safe to delete, but be sure to read the descriptions carefully before clicking on the “Delete files” button.
Once you’ve cleared out your temporary files, you can start clearing out your old files and programs. To do this, open the Start menu and type “Disk Cleanup.” Click on the “Disk Cleanup” icon that appears and then select the drive that Windows is installed on (usually C:). Click on the “Clean up system files” button and then wait for the scan to finish.
You’ll be presented with a list of files that can be deleted. Most of these files are safe to delete, but be sure to read the descriptions carefully before clicking on the “Delete files” button.
You can also use a tool like CCleaner to clean up your computer. CCleaner is a free program that cleans up junk files, cookies, and other unnecessary data. It can also help to free up disk space and fix registry errors.
Once you’ve cleared out your old files and programs, you can start disabling unnecessary services. To do this, open the Start menu and type “Services.” Click on the “Services” icon that appears and then scroll down until you find the service you want to disable.
To disable a service, right-click on it and select “Disable.” Be careful when disabling services, as disabling the wrong service can cause your computer to not work correctly.
Finally, you can try using a tool like Malwarebytes to clean up any malware or viruses that may be on your computer. Malwarebytes is a free program that can detect and remove malware and viruses from your computer.
If you follow these tips, you should be able to clean up Windows 10 and make it run faster.
How do I find out what is slowing down my computer?
There are many potential culprits when it comes to a slow computer. The first step in figuring out what is slowing down your system is to assess what has changed on your computer recently.
One common reason for a sluggish computer is a lack of available hard drive space. If your computer is full, it will have to work harder to complete tasks, resulting in a slower performance. You can free up space on your computer by deleting unnecessary files, such as old documents and photos, or by moving them to an external hard drive.
Another common reason for a slow computer is too many programs running in the background. Many of these programs are designed to start up when your computer boots up, but many of them are unnecessary and can slow down your system. You can disable these programs by going to the Task Manager and disabling them.
Another thing that can slow down your computer is a lack of RAM. If your computer does not have enough RAM, it will have to use the hard drive to store temporarily data, which will result in a slower performance. You can add more RAM to your computer if it is not already maxed out.
Finally, if your computer is running slowly, it may be time to upgrade to a newer model. Computers tend to slow down over time as new software and updates are released. If your computer is more than a few years old, it may be time to invest in a new one.
How do I speed up my computer Windows 10?
Windows 10 can be a little slow when it comes to booting up and using the desktop. If you’re looking for a way to speed it up, you’re in luck. There are many things you can do to speed up your computer.
One way to speed up your computer is to disable programs that start up when you turn on your computer. Many of these programs are not necessary and can slow down your computer. To disable these programs, press Ctrl + Alt + Delete and click on the Task Manager. Click on the Startup tab and disable the programs that you do not need.
You can also speed up your computer by deleting unnecessary files. These files can take up valuable disk space and can slow down your computer. To delete these files, open the File Explorer and click on the Downloads folder. Delete any files that you do not need.
Another way to speed up your computer is to uninstall unnecessary programs. These programs can also take up valuable disk space and can slow down your computer. To uninstall these programs, open the Control Panel and click on Programs and Features. Uninstall any programs that you do not need.
You can also speed up your computer by defragmenting your hard drive. Defragmenting your hard drive can help to organize the data on your hard drive and can speed up your computer. To defragment your hard drive, open the File Explorer and right-click on the C: drive. Click on Properties and then click on the Tools tab. Click on the Defragment button and wait for the process to finish.
You can also speed up your computer by changing your settings. To change your settings, open the Control Panel and click on the System and Security category. Click on the Power Options tab and then click on the Change plan settings button. Change the settings to match the following:
-Put the computer to sleep: Never
-Turn off the display: Never
-Hibernate: Never
-System cooling policy: Active
You can also speed up your computer by disabling animations. To disable animations, open the Control Panel and click on the System and Security category. Click on the System tab and then click on the Advanced system settings button. Click on the Settings tab and then disable the following:
-Animate windows when minimizing and maximizing: Disabled
-Animations in the taskbar: Disabled
-Show window contents while dragging: Enabled
You can also speed up your computer by disabling the search indexer. To disable the search indexer, open the Control Panel and click on the System and Security category. Click on the System tab and then click on the Advanced system settings button. Click on the Performance tab and then click on the Settings button. Uncheck the box next to Index this drive for faster searching and click on OK.
You can also speed up your computer by disabling the Superfetch service. To disable the Superfetch service, open the Control Panel and click on the System and Security category. Click on the System tab and then click on the Advanced system settings button. Click on the Performance tab and then click on the Settings button. Uncheck the box next to Enable Superfetch and click on OK.
You can also speed up your computer by disabling the Windows Defender service. To disable the Windows Defender service, open the Control Panel and click on the System and Security category. Click on the System tab and then click on the Advanced system settings button. Click on the Performance tab and then click on the Settings button. Uncheck the box next to Turn on Windows Defender and click on OK.
You can also speed up your computer by disabling the
How do I clear the cache in Windows 10?
Windows 10 includes a built-in option to clear the cache, which can help solve various problems you might be experiencing with the operating system. This is a quick guide on how to clear the cache in Windows 10.
To clear the cache in Windows 10, open the Settings app and go to System > Storage. Under Storage Sense, turn on the option to “Clean up now.” This will clear the cache for all of your installed apps.
If you only want to clear the cache for a specific app, you can open the app’s settings and look for a “Cache” or “Storage” option. Tap this option and then tap “Clear Cache.”
Note that some apps, such as Microsoft Edge, don’t have a “Clear Cache” option. In these cases, you can clear the app’s cache by deleting its folder. To do this, open File Explorer and go to C:\Users\[username]\AppData\Local\Packages\Microsoft.MicrosoftEdge_8wekyb3d8bbwe. Delete the folder for the app you want to clear the cache for.
That’s it! Clearing the cache in Windows 10 is a quick and easy way to solve various problems you might be experiencing with your computer.