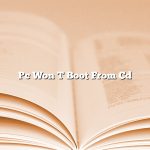Windows 10 supports booting from a CD. This can be useful if you need to install or repair Windows 10 and you don’t have a working computer.
To boot from a CD in Windows 10, insert the CD into the drive and restart the computer. When the computer starts, you should see a message that says “Press any key to boot from CD.” Press any key on the keyboard to start the boot process.
The Windows 10 installer will start automatically. Follow the on-screen instructions to install or repair Windows 10.
When the installation is complete, the computer will restart automatically. Remove the CD from the drive and restart the computer.
Contents [hide]
How do I boot from CD on Windows 10?
Booting from a CD in Windows 10 is a process that is done by design and is very easy to do. The process of booting from a CD is different than the process of booting from a USB drive. When you are booting from a CD, your computer will start up using the contents of the CD that you have inserted into your computer. This means that you can use a CD to run an operating system or to run a set of recovery tools.
There are a few things that you will need to do in order to boot from a CD in Windows 10. The first thing that you will need to do is to make sure that your computer is set to boot from CDs. You can do this by accessing the BIOS on your computer. The BIOS is the basic input/output system for your computer and it is the first thing that will start up when your computer is turned on. The BIOS is usually accessible by pressing a certain key on your keyboard when your computer is turned on.
Once you are in the BIOS, you will need to look for the section that is called “boot order.” The boot order is the list of devices that your computer will try to boot from when it starts up. You will need to change the order so that your computer will try to boot from the CD first. Once you have changed the boot order, you will need to save your changes and exit the BIOS.
The next thing that you will need to do is to make sure that your computer has a CD in it. When you are booting from a CD, your computer will start up using the contents of the CD that you have inserted into your computer. This means that you can use a CD to run an operating system or to run a set of recovery tools.
Once you have a CD in your computer, you will need to restart your computer. When your computer restarts, it will try to boot from the CD. If the CD is bootable, your computer will start up using the contents of the CD. If the CD is not bootable, your computer will start up using the contents of your computer’s hard drive.
How do I boot my PC from a CD?
There are a few ways that you can boot your PC from a CD. One way is to go into the BIOS and change the boot order so that the CD drive is the first device to load. Another way is to create a bootable CD that will automatically start your PC.
To change the boot order in the BIOS, you will need to press a key during the startup process. The key varies depending on the BIOS, but it is usually either F1, F2, F10, or Esc. Once you are in the BIOS, you will need to find the section that controls the boot order. Usually, this is located in the “Boot” or “Startup” menu. You can then change the order so that the CD drive is the first device to load.
If you want to create a bootable CD, you will need to download an ISO file of the operating system that you want to install. An ISO file is a copy of an entire CD or DVD. You can then use a program like Nero or Roxio to create a bootable CD. Once the CD is created, you can restart your PC and boot from the CD. The operating system will then start installing automatically.
Can not boot from CD Windows 10?
Can not boot from CD Windows 10 is a widespread problem that can occur on any PC. The issue can be caused by a variety of reasons, from a faulty CD/DVD drive to a corrupted Windows installation.
If you are experiencing this problem, there are a few things you can try in order to fix it. The first thing you should do is check the CD/DVD drive for errors. To do this, open up Device Manager and navigate to the DVD/CD-ROM drives section. If you see any errors listed under the Status column, you’ll need to troubleshoot and fix them.
If the CD/DVD drive is working correctly, the next thing you should do is check the Windows installation for errors. To do this, open up Command Prompt and run the chkdsk command. This command will scan your hard drive for errors and fix them if possible.
If the chkdsk command doesn’t fix the problem, you may need to reinstall Windows. To do this, you’ll need to create a bootable USB or CD drive with the Windows installation files. Once you have the installation files, you can use them to reinstall Windows.
How do I boot from CD in Windows 10 hp?
It is possible to boot from a CD in Windows 10 hp. This can be done by accessing the BIOS and changing the boot order. The BIOS can be accessed by pressing the F10 or F12 key during startup. The boot order can be changed by selecting the CD drive as the first option.
How do I boot from D drive instead of C?
This is a question that a lot of people have, and the answer is actually quite simple. If you want to boot your computer from the D drive instead of the C drive, all you have to do is change the order of the drives in your computer’s BIOS settings.
To do this, you’ll need to open your BIOS settings. This can be done by restarting your computer and pressing the Delete, F1, F2, or F10 key as your computer starts up. When you see the BIOS settings screen, use the arrow keys on your keyboard to navigate to the Boot tab.
From here, use the arrow keys to navigate to the Boot Order menu. This menu will list all of the drives in your computer in order from first to last. To change the order, use the arrow keys to highlight the drive that you want to boot from first, and then press the + or – key to move it up or down the list.
Once you’ve changed the order of the drives, press the F10 key to save your changes and exit the BIOS settings. Your computer will now boot from the drive that you selected.
The boot menu key for Windows 10 is the F12 key. This key can be used to access the boot menu, where you can choose to boot from a different device or operating system.
How do I enable BIOS boot?
A computer’s Basic Input/Output System, or BIOS, is responsible for starting up the operating system. Your computer’s BIOS is usually set to start up the operating system from the computer’s hard drive. However, you can change the BIOS settings to start up the operating system from a USB drive or a CD. This article will teach you how to enable BIOS boot.
To enable BIOS boot, you will need to enter the BIOS setup utility. This can be done by pressing the F2, F10, or Delete key during the computer’s startup sequence. Once you have entered the BIOS setup utility, you will need to look for the “Boot” or “Startup” menu. This menu will list the devices that the BIOS will attempt to start up the operating system from. To enable BIOS boot, you will need to set the “First Boot Device” or “Boot Device Priority” to the USB drive or CD drive.
Once you have enabled BIOS boot, you will need to restart your computer. When your computer starts up, you will be prompted to press a key to start from the USB drive or CD drive.