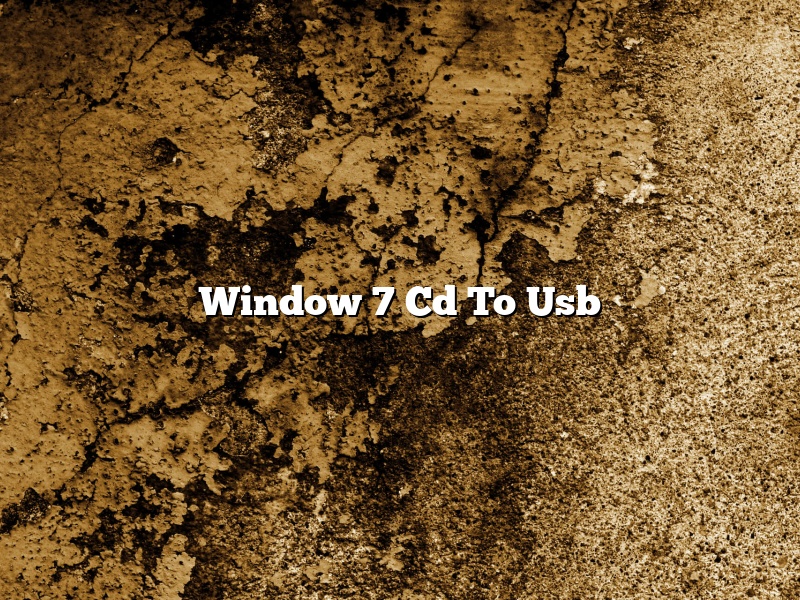There are a number of ways to create a bootable USB drive for Windows 7, but this is the method we found worked the best.
First, you’ll need a USB drive with at least 8GB of storage. You can use a smaller USB drive, but you’ll need to format it to NTFS during the steps below.
Next, download the Windows 7 ISO file. The file is large, so it may take some time to download.
Once the file is downloaded, open it and extract the contents to the USB drive. To do this, right-click on the USB drive and select Extract All.
On the Extract window, make sure the destination folder is set to the USB drive and click Extract.
The contents of the Windows 7 ISO file will be extracted to the USB drive.
Now, you’ll need to create a bootable USB drive. To do this, open a Command Prompt as administrator.
To do this, type cmd in the Start menu and press Ctrl+Shift+Enter.
On the command prompt, type the following command and press Enter:
bootsect.exe /nt60 H:
Where H: is the letter of the USB drive.
The bootsect.exe command will create a bootable USB drive.
You can now restart your computer and boot from the USB drive. You’ll be able to install Windows 7 from the USB drive.
Contents [hide]
How do I copy Windows 7 from CD to USB?
Windows 7 can be easily copied from a CD to a USB drive, making it easy to install on different machines.
To copy Windows 7 from a CD to a USB drive:
1. Insert the Windows 7 CD into your computer.
2. Copy all the files from the CD to your USB drive.
3. Restart your computer and boot from the USB drive.
4. Follow the on-screen instructions to install Windows 7.
How do I transfer Windows from CD to USB?
There are a few ways to transfer Windows from a CD to a USB, but the easiest way is to use a program called WinToFlash. WinToFlash can be downloaded for free from the Microsoft website.
To use WinToFlash, first insert the Windows CD into your computer’s CD drive. Then, open WinToFlash and click the “Windows Setup Transfer” tab. Click the “Browse” button and select the Windows CD’s “setup.exe” file.
Next, select the USB drive you want to transfer Windows to and click the “Create” button. WinToFlash will copy the Windows files from the CD to the USB drive. When the transfer is complete, you can remove the Windows CD from your computer.
You can also use WinToFlash to create a bootable USB drive from a Windows ISO file. An ISO file is a file that contains a complete copy of the Windows operating system. To create a bootable USB drive from an ISO file, open WinToFlash and click the “Windows ISO” tab.
Select the ISO file you want to use and click the “Open” button. Next, select the USB drive you want to use and click the “Create” button. WinToFlash will create a bootable USB drive from the ISO file.
Can I copy a CD to a USB?
Yes, you can copy a CD to a USB, but there are a few things you need to know first.
First, you’ll need to make sure that your USB drive is big enough to hold the contents of the CD. Most USB drives are at least 4GB, but if you’re copying a CD with a lot of files on it, you may need a bigger drive.
Next, you’ll need to make sure that your computer can read the type of CD you’re trying to copy. For example, if you have a CD-ROM drive, you’ll be able to copy CD-ROMs, but you won’t be able to copy CD-Rs.
Finally, you’ll need to make sure that your USB drive is plugged in to your computer before you start copying the CD.
Once you’ve checked all of these things, it’s easy to copy a CD to a USB. Just open up your CD drive, put the CD in, and wait for it to start loading. Once it’s loaded, you’ll see a new drive on your computer called “CD-ROM.” This is the drive that contains the files from the CD.
Now, open up your USB drive, and copy the files from the “CD-ROM” drive to the USB drive. Once the files are copied, you can unplug the USB drive and take it with you wherever you go.
Can Windows 7 create bootable USB?
Can Windows 7 create bootable USB?
Yes, Windows 7 can create a bootable USB. To do this, you will need to have a USB drive with at least 4GB of space and a copy of the Windows 7 installation files.
To create the USB drive, first open the Command Prompt as administrator. Then, type the following command and hit Enter:
diskpart
This will open the Diskpart utility. Next, type the following command and hit Enter:
list disk
This will list all the disks connected to your computer. Find the disk that corresponds to your USB drive and type the following command, replacing “disk” with the disk number of your USB drive:
select disk 1
Next, type the following command and hit Enter:
clean
This will erase all the data on your USB drive. Next, type the following command and hit Enter:
create partition primary
This will create a primary partition on your USB drive. Next, type the following command and hit Enter:
format fs=ntfs quick
This will format your USB drive as NTFS. Finally, type the following command and hit Enter:
assign
This will assign a drive letter to your USB drive.
You can now copy the Windows 7 installation files to your USB drive. Once the files are copied, you can restart your computer and boot from the USB drive.
How do I create an ISO file from a CD in Windows 7?
Windows 7 includes a built-in tool for creating ISO files from CDs or DVDs. An ISO file is an image of a disc that can be used to create a duplicate disc or to install the contents of the disc on a computer.
To create an ISO file from a CD or DVD in Windows 7, follow these steps:
1. Insert the CD or DVD into the drive.
2. Open the File Explorer window and navigate to the drive where the CD or DVD is located.
3. Right-click the CD or DVD and select the “Create ISO Image” option.
4. The ISO file will be created and saved to the same location as the original CD or DVD.
Can I just copy Windows ISO to USB?
Yes, you can just copy a Windows ISO to a USB drive.
To do so, you’ll need a USB drive with at least 4GB of storage space. You’ll also need to download the Windows ISO file.
Once you have the Windows ISO file, insert the USB drive into your computer.
Next, open File Explorer and go to the USB drive.
Right-click on the USB drive and select “Open Properties.”
In the Properties window, go to the “Tools” tab and click “Create a bootable disk using” Windows 10 USB/DVD.
Windows will create a bootable USB drive from the ISO file.
Once the bootable USB drive is created, you can insert it into your computer and boot from it to install Windows.
How many CDS will fit on a flash drive?
How many CDs will fit on a flash drive? This is a question that doesn’t have a definitive answer. It depends on a number of factors, including the size and capacity of the flash drive and the size of the CDs. However, in general, a lot of CDs can fit on a flash drive.
The average CD holds about 700 megabytes of data, while the average flash drive has a capacity of around 16 gigabytes. This means that about 23 CDs can fit on a flash drive. However, if the CDs are small, like those used for music, then more than 23 CDs can fit on a drive. Conversely, if the CDs are large, like those used for data, then fewer than 23 CDs will fit on a drive.
It’s important to keep in mind that not all flash drives are created equal. Some have a higher capacity than others, so the number of CDs that will fit on a particular drive may vary. Additionally, not all CDs are the same size. The size of the CDs will also affect how many will fit on a flash drive.
In general, though, a lot of CDs can fit on a flash drive. So if you have a lot of CDs that you want to store, a flash drive is a good option. Just make sure to check the size and capacity of the drive before purchasing it.