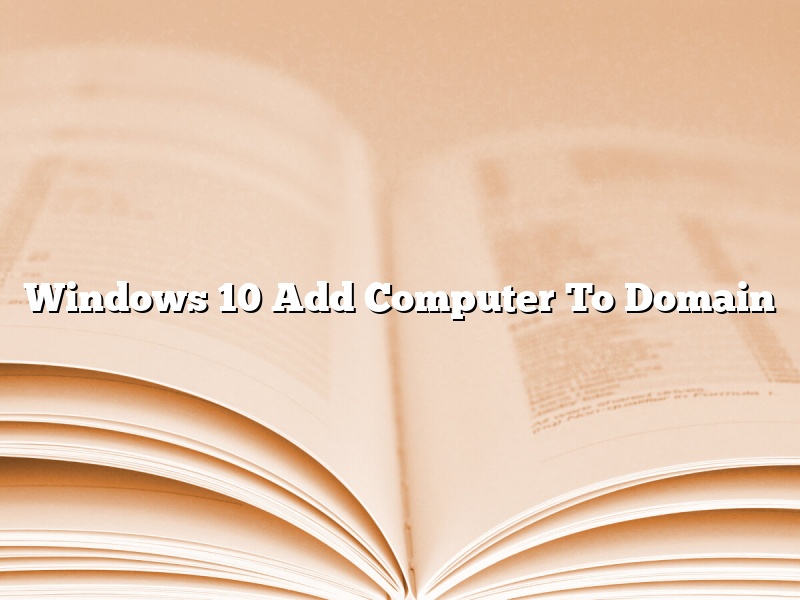Adding a computer to a domain in Windows 10 is a process that allows a user to join a computer to a specific domain name. The process is generally used in business or enterprise settings, where a number of computers need to be centrally managed and access resources that are available on the domain.
In order to add a computer to a domain in Windows 10, the computer must be joined to a workgroup. The computer must also be connected to the network, and have the appropriate domain name and user credentials.
Once the computer is joined to the workgroup, the user must open the Control Panel, and then open the System and Security section. In the System and Security section, the user must click on the Change Settings link.
Next, the user must click on the Change button next to the Computer Name, Domain, and Workgroup Settings section.
In the Computer Name, Domain, and Workgroup Settings section, the user must click on the Change button next to the Domain Membership section.
In the Domain Membership section, the user must enter the domain name and user credentials, and then click on the OK button.
The computer will then be joined to the domain, and the user will be able to access resources that are available on the domain.
Contents [hide]
- 1 How do you add a computer to a domain in Windows 10?
- 2 How do I add a local computer to my domain?
- 3 How do I add a computer to Active Directory?
- 4 Why can’t I add my computer to a domain?
- 5 How do I know if my PC is on a domain Windows 10?
- 6 How do I join a computer to a domain using CMD?
- 7 How do I add an account to my domain?
How do you add a computer to a domain in Windows 10?
Adding a computer to a domain in Windows 10 is a straightforward process that can be completed in a few minutes. In order to add a computer to a domain, you must be a member of the Administrators group on the computer you are trying to add, or have been delegated the appropriate permissions.
To add a computer to a domain in Windows 10, you must first ensure that the computer is joined to a workgroup. Once the computer is joined to a workgroup, open the Command Prompt and run the following command:
netdom join %computername% /domain: /userd: /passwordd:*
Replace with the name of the domain to which you want to add the computer, and replace with the username of a domain administrator.
If the computer is unable to connect to the domain, you may need to configure the computer’s network settings. To do this, open the Control Panel and navigate to Network and Sharing Center > Change Adapter Settings. Right-click the network adapter you are using and select Properties. In the Properties window, select the Internet Protocol Version 4 (TCP/IPv4) tab and click the Properties button. In the Properties window, select the Use the following DNS server addresses check box and enter the IP addresses of the domain controller in the Preferred DNS server and Alternate DNS server fields.
How do I add a local computer to my domain?
Adding a local computer to a domain is a process that allows you to manage that computer as if it was part of the domain. This can be useful for a variety of reasons, such as being able to remotely manage the computer, or to have a common set of user accounts and permissions across multiple machines.
There are a few ways to add a local computer to a domain. The first is to use the computer’s administrative tools. This can be done by opening the Control Panel, clicking on the System and Security category, and then clicking on the System icon. Next, click on the Advanced system settings link, and then click on the Computer name, domain, and workgroup settings link.
In the System Properties dialog box, click on the Change button next to the Member of box. In the Select a domain or workgroup dialog box, type the name of the domain or workgroup to which you want to add the computer, and then click on the OK button.
The second way to add a local computer to a domain is to use the netdom command. To do this, open a Command Prompt window and type the following command, replacing with the name of the domain to which you want to add the computer:
netdom add /domain:
where is the name of the computer you want to add to the domain.
The third way to add a local computer to a domain is to use the Active Directory Users and Computers console. To do this, open the console, and then click on the Computers node. Next, right-click on the computer you want to add to the domain, and then click on the Add to domain command.
In the Add Object – Computer dialog box, type the name of the domain to which you want to add the computer, and then click on the OK button.
How do I add a computer to Active Directory?
Active Directory is a directory service created by Microsoft for Windows domain networks. It is included in most editions of the Windows Server operating system. Active Directory plays a central role in Microsoft’s network architecture.
To add a computer to Active Directory, you must be a member of the Domain Admins group. The computer must also be joined to the domain.
To add a computer to Active Directory, you must be a member of the Domain Admins group. The computer must also be joined to the domain.
To add a computer to Active Directory, you must be a member of the Domain Admins group. The computer must also be joined to the domain.
To add a computer to Active Directory, you must be a member of the Domain Admins group. The computer must also be joined to the domain.
Why can’t I add my computer to a domain?
There can be a number of reasons why you may not be able to add your computer to a domain. It’s important to troubleshoot the issue to determine the root cause.
One possible reason is that your computer is not configured to join a domain. If you are trying to add a work computer to your home domain, for example, you may need to enter your work credentials to complete the process.
Another possibility is that your computer’s name is already in use by another device on the network. In this case, you will need to rename your computer before you can add it to the domain.
If you are unable to join a domain for another reason, you may need to contact your network administrator for assistance.
How do I know if my PC is on a domain Windows 10?
Windows 10 allows you to join a domain, which provides a number of benefits, such as centralized management and security. If you’re not sure whether your PC is on a domain, here’s how you can check.
One way to check if your PC is on a domain is to open the command prompt and type ‘net config’. This will show you a list of all the domains your PC is currently connected to.
If you want to check the domain name manually, you can do so by opening the Windows Registry Editor. To do this, press Windows + R to open the Run dialog, type ‘regedit’, and press Enter.
In the Registry Editor, navigate to the following key:
HKEY_LOCAL_MACHINE\SOFTWARE\Microsoft\Windows NT\CurrentVersion\Winlogon
In the Winlogon key, you’ll see a value called ‘Domain’. This value will show the name of the domain to which your PC is currently connected.
How do I join a computer to a domain using CMD?
Joining a computer to a domain using CMD is a process that can be completed in a few simple steps. By following these steps, you will be able to join a computer to a domain using CMD in no time.
First, open CMD on the computer that you would like to join to the domain. Next, type in the command “netdom join %computername% /domain:DomainName /user:DomainUser /password:DomainPassword”. Be sure to replace %computername% with the actual name of the computer that you are joining to the domain, and replace DomainName with the name of the domain that you would like to join. Finally, press enter and wait for the process to complete.
If you are having difficulty joining a computer to a domain using CMD, be sure to check the following:
-Are you using the correct name for the computer you are trying to join to the domain?
-Are you using the correct name for the domain you are trying to join?
-Are you using the correct user name and password for the domain you are trying to join?
If you are still having difficulty joining a computer to a domain using CMD, be sure to contact your system administrator for assistance.
How do I add an account to my domain?
Adding an account to your domain is a process that can be completed in a few simple steps. By adding an account to your domain, you can give others access to your resources and files, and you can manage permissions for those resources and files. Additionally, you can use an account on your domain to create and manage email addresses for your domain.
To add an account to your domain, you’ll need to first create the account. The account can be created using any of the popular web-based email providers, such as Gmail, Yahoo, or Outlook. Once the account has been created, you’ll need to collect the account’s username and password.
Next, you’ll need to log in to your domain account. This is the account that you use to manage your domain. If you’re not sure how to log in to your domain account, or you don’t know the username or password, you can find instructions in your domain’s welcome email or on your domain’s website.
Once you’ve logged in to your domain account, you’ll need to navigate to the Accounts tab. This tab can be found in the top toolbar, and it will have a list of all the accounts that have been added to your domain. To add a new account, you’ll need to click the Add Account button.
When the Add Account dialog box appears, you’ll need to enter the following information:
– The account’s username
– The account’s password
– The account’s email address
– The account’s domain
Once you’ve entered this information, click the Add Account button and the account will be added to your domain.