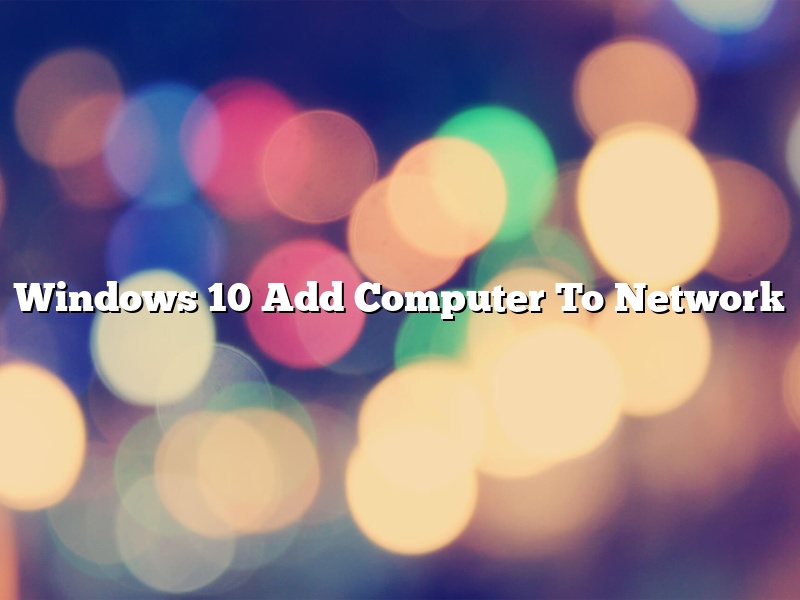Adding a computer to a network in Windows 10 is a straightforward process. You can add a computer to a network in a few different ways, but the most common way is to use the Network and Sharing Center.
To add a computer to a network using the Network and Sharing Center, you’ll need to know the network’s name and password. If you don’t know the network’s name and password, you’ll need to ask the network administrator for help.
Once you have the network’s name and password, follow these steps:
1. Open the Network and Sharing Center.
2. In the left pane, click Change adapter settings.
3. Right-click the network adapter that you want to use to connect to the network, and then click Properties.
4. Click the Sharing tab, and then click the Advanced Sharing button.
5. In the Advanced Sharing window, make sure that the File and printer sharing for Microsoft networks and the Client for Microsoft Networks options are checked.
6. Under Network Discovery, make sure that the Turn on network discovery and the Turn on file and printer sharing options are checked.
7. Click the OK button.
8. Close the Network and Sharing Center.
9. Open the File Explorer window.
10. Double-click the Computer icon.
11. In the Computer window, click the Network icon.
12. In the Network window, click the name of the network to which you want to connect.
13. In the Password window, type the password for the network, and then click the OK button.
14. In the Network window, click the Connect button.
15. In the confirmation window, click the Yes button.
16. In the Network window, click the Close button.
You should now be connected to the network.
Contents [hide]
- 1 Why my computer is not visible on network?
- 2 Why can’t I see all computers on my network Windows 10?
- 3 How do I make my computer show up on the Network?
- 4 How do I make my computer appear on a Network?
- 5 How do I add a computer to my network?
- 6 How do I make my computer visible on network?
- 7 How do I see all devices on my network Windows 10?
Why my computer is not visible on network?
If your computer is not appearing on the network, there are a few things you can check to troubleshoot the issue.
First, make sure that your computer is turned on and that the network cable is properly plugged in. If your computer is not visible on the network, it may be due to a network issue or a problem with your computer’s settings.
To check for a network issue, try pinging the computer from another device on the network. If you are unable to ping the computer, there may be a problem with your network’s configuration.
To check for a problem with your computer’s settings, open the Control Panel and click on the “View network status and tasks” option. Under the “Network connections” section, you should see a list of all the devices that are currently connected to the network. If your computer is not listed, there may be a problem with your computer’s network settings.
If you are unable to resolve the issue by checking these things, you may need to contact your network administrator or your computer’s manufacturer for assistance.
Why can’t I see all computers on my network Windows 10?
If you’re using Windows 10 and you can’t see all the computers on your network, don’t worry – you’re not alone. This is actually a common problem, and there are a few possible solutions.
One possible solution is to check your network settings. To do this, go to the Control Panel and select “Network and Sharing Center”. Then, click on “Change Adapter Settings” and select your network adapter. You should see a list of all the devices that are connected to your network.
If you can’t see all the devices on your network, there are a few possible explanations. One possibility is that the device is turned off or not connected to the network. Another possibility is that the device is in a different network segment.
If you think this might be the problem, you can try to change the network segment. To do this, go to the Control Panel and select “Network and Sharing Center”. Then, click on “Change Adapter Settings” and right-click on your network adapter. Select “Properties” and go to the “Networking” tab. Under “Network Connections”, you should see a list of all the network segments.
If the device is in a different network segment, you can try to change the network segment. To do this, go to the Control Panel and select “Network and Sharing Center”. Then, click on “Change Adapter Settings” and right-click on your network adapter. Select “Properties” and go to the “Sharing” tab. Under “Advanced Sharing”, you should see a list of all the network segments.
If you still can’t see all the devices on your network, the problem might be with your network adapter. To fix this, you can try to update your network adapter driver. To do this, go to the Control Panel and select “Device Manager”. Then, expand “Network Adapters” and right-click on your network adapter. Select “Update Driver Software” and click on “Search automatically for updated driver software”.
If you still can’t see all the devices on your network, the problem might be with your network. To fix this, you can try to reset your network settings. To do this, go to the Control Panel and select “Network and Sharing Center”. Then, click on “Change Adapter Settings” and right-click on your network adapter. Select “Properties” and go to the “Configure” tab. Under “Internet Protocol Version 4 (TCP/IPv4)”, click on “Properties” and go to the “General” tab. Under “Default gateway”, click on “Delete”. Then, click on “OK” and “OK” again.
Finally, you can try to restart your computer. This might fix the problem.
How do I make my computer show up on the Network?
When you have a computer at home, you want it to be part of your network. That way, you can share files and devices with all the computers on your network. Here’s how to make your computer show up on the network:
For Windows:
1. Open the Control Panel.
2. Click on Network and Internet.
3. Click on Network and Sharing Center.
4. In the left-hand column, click on Change Adapter Settings.
5. Right-click on your network adapter and select Properties.
6. In the Properties window, select the Sharing tab.
7. Check the box next to Allow Other Network Users to Connect Through This Computer’s Internet Connection.
8. Click OK.
Your computer should now be visible on the network.
How do I make my computer appear on a Network?
There are a few ways you can make your computer appear on a network.
One way is to use the Network Neighborhood or My Network Places feature in Windows.
To do this, click on the Start menu and select My Computer. In the toolbar, click on Tools and then select Map Network Drive. The Map Network Drive window will appear. In the Drive drop-down list, select the drive letter you want to use for the network drive. In the Folder text box, type the path of the folder you want to map to (for example, \\MyServerName\Public). Click on the Connect using different credentials check box and then click on the OK button.
You will be prompted to enter your username and password. Type in your username and password and then click on the OK button. The network drive will now be mapped to your computer.
Another way to make your computer appear on a network is to use the Network Places feature in Windows. To do this, click on the Start menu and select Network Places. The Network Places window will appear. In the toolbar, click on the Connect to a Network link. The Connect to a Network window will appear. In the Network Name text box, type the name of the network you want to connect to. Click on the Connect button.
You will be prompted to enter your username and password. Type in your username and password and then click on the OK button. The network will now be connected to your computer.
How do I add a computer to my network?
Adding a computer to your network is a relatively simple process, but there are a few things you need to know before you get started. In this article, we’ll walk you through the steps involved in adding a new computer to a network.
If you’re adding a computer to a home network, the first thing you’ll need is an Ethernet cable. This is the cable that is typically used to connect computers to a router or modem. If your computer doesn’t have an Ethernet port, you’ll need to purchase a USB-to-Ethernet adapter.
Once you have the Ethernet cable, the next step is to connect the computer to the network. To do this, you’ll need to find the Ethernet port on the computer and plug the Ethernet cable in. Once the cable is plugged in, you’ll need to find the network name and password.
The network name is typically something like “NETWORK-1” or “HOME-NETWORK.” The password is typically something that was provided to you when you set up the network. If you can’t find the network name or password, you can typically find this information in the router or modem.
Once you have the network name and password, the next step is to open a web browser and enter the address bar. Once you’ve entered the address bar, type in “192.168.1.1” (without the quotes) and press Enter. This will bring up the login screen for your router or modem.
Once you’ve logged in, you’ll need to find the section that lists the computers that are currently connected to the network. Under this section, you’ll see a list of the computers that are currently connected, as well as their IP addresses.
To add a new computer to the network, you’ll need to find the section that allows you to add a new computer. Once you’ve found this section, you’ll need to enter the following information:
-The IP address of the new computer
-The network name
-The password
Once you’ve entered this information, click the “Add” button and the new computer will be added to the network.
How do I make my computer visible on network?
There can be many reasons why you may want to make your computer visible on the network. Maybe you want to share files or folders with other users on the network, or maybe you need to access a shared printer. Whatever the reason, making your computer visible is a fairly easy process.
To make your computer visible on the network, you’ll need to open the Network and Sharing Center. In Windows 10, you can do this by clicking on the Start button and then clicking on the Network icon. In Windows 7, you can open the Network and Sharing Center by clicking on the Start menu and then selecting Control Panel > Network and Internet > Network and Sharing Center.
Once you’ve opened the Network and Sharing Center, click on the Change adapter settings link on the left-hand side of the window. This will open the Network Connections window.
In the Network Connections window, you’ll see a list of all the network adapters installed on your computer. locate the adapter that is connected to the network and right-click on it. From the menu that pops up, select Properties.
This will open the Properties window for the network adapter. In the Properties window, select the Sharing tab. Under the Network sharing section, tick the box next to Allow others to connect to this computer.
You can now close the Network Connections window. The next time you try to access a shared resource on the network, your computer should be visible.
How do I see all devices on my network Windows 10?
Windows 10 has a built-in tool that allows you to see all the devices that are connected to your network. This includes both devices that are connected to your wired network and devices that are connected to your wireless network.
To see all the devices that are connected to your network, open the Network and Sharing Center. You can do this by clicking the network icon in the taskbar, or by opening the Control Panel and clicking Network and Internet.
In the Network and Sharing Center, click the View network connections link.
This will open the Network Connections window. In the Network Connections window, click the Change adapter settings link.
This will open the Network Connections window. In the Network Connections window, click the Advanced menu and then click the Advanced Settings button.
In the Advanced Settings window, click the Adapters and Bindings tab.
In the Adapters and Bindings tab, you will see a list of all the devices that are currently connected to your network.