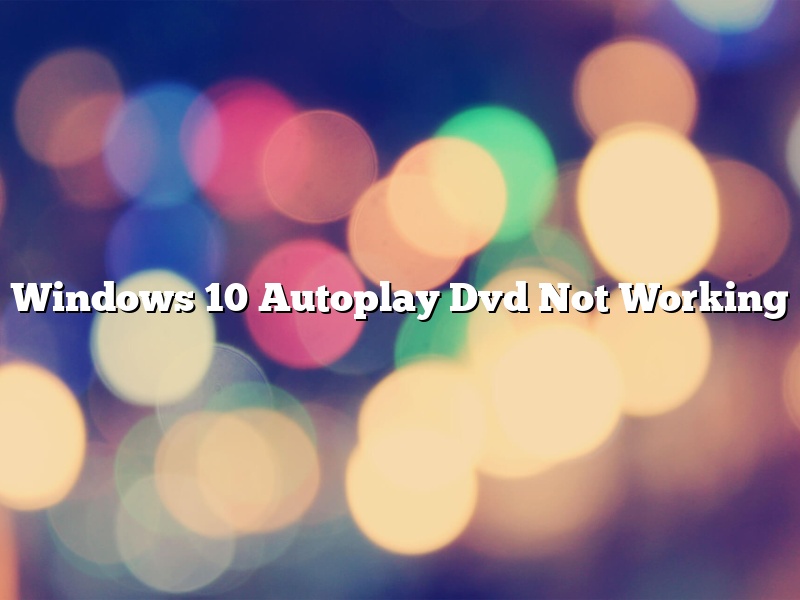Windows 10 autoplay DVD not working may be a common issue for some users. This can be due to several reasons such as a missing codec, an incompatible DVD player app, or a DVD that is Region Locked. In this article, we will show you how to troubleshoot and fix the issue.
First, make sure that your DVD driver is up to date. To do this, open Device Manager and check if there are any DVD/CD-ROM drives listed under DVD/CD-ROM drives. If there are, right-click on the drive and select Update Driver Software. If there are no drives listed, that means your DVD driver is not installed and you will need to install it manually.
Next, try installing a DVD player app that is compatible with Windows 10. There are many free and paid DVD player apps available on the Microsoft Store. If you are still having problems playing DVDs in Windows 10, try disabling autoplay.
To disable autoplay, open the Settings app and go to System > Autoplay. Under “Autoplay settings,” turn off the “Play DVD and Blu-ray discs” option. If disabling autoplay does not fix the problem, it might be because your DVD is Region Locked.
Region Locked DVDs can only be played on computers or devices that are located in the same country or region as the DVD. To fix this problem, you will need to change the region code of your DVD player. To do this, open Control Panel and go to Hardware and Sound > Device Manager. Under DVD/CD-ROM drives, right-click on the drive and select Properties. Select the DVD Region tab and select a new region. Click OK and restart your computer.
Contents [hide]
- 1 How do I get my DVD to play automatically in Windows 10?
- 2 Why is my DVD not automatically playing?
- 3 Why is my AutoPlay not working?
- 4 How do I enable autorun on my DVD drive?
- 5 How do I change AutoPlay settings in Windows 10?
- 6 Why is Windows Media Player not playing my DVD?
- 7 How do I AutoPlay a DVD in Windows Media Player?
How do I get my DVD to play automatically in Windows 10?
In Windows 10, there are a few different ways that you can have your DVD automatically play.
One way is to configure your computer to always play DVDs automatically. To do this, you can use the Group Policy Editor.
Another way is to enable the autoplay feature for DVDs. To do this, you can use the Registry Editor.
Finally, you can use a third-party DVD player application that can automatically play DVDs.
Each of these methods is described in more detail below.
Configuring Your Computer to Always Play DVDs Automatically
You can use the Group Policy Editor to configure your computer to always play DVDs automatically.
To do this, open the Group Policy Editor by typing gpedit.msc into the Run dialog box.
Then, navigate to the following location:
Computer Configuration\Administrative Templates\Windows Components\Windows Media Player
In the right-hand pane, double-click on the setting called “Turn on Autoplay.”
In the window that opens, select the “Enabled” option, and then click on the “OK” button.
You may then need to restart your computer for the changes to take effect.
Enabling the Autoplay Feature for DVDs
You can use the Registry Editor to enable the autoplay feature for DVDs.
To do this, open the Registry Editor by typing regedit into the Run dialog box.
Then, navigate to the following location:
HKEY_LOCAL_MACHINE\Software\Microsoft\Windows\CurrentVersion\Policies\Explorer
In the right-hand pane, double-click on the setting called “DisableDVDAutoPlay.”
In the window that opens, select the “DWORD (32-bit) Value” option, and then click on the “OK” button.
Next, enter “1” into the “Value Data” field, and then click on the “OK” button.
You may then need to restart your computer for the changes to take effect.
Using a Third-Party DVD Player Application
You can also use a third-party DVD player application to automatically play DVDs.
Some good examples of third-party DVD player applications include VLC Media Player and KMPlayer.
These applications are often more configurable than the Windows Media Player, and they may have more features.
Additionally, they may be able to play media files that the Windows Media Player cannot play.
Why is my DVD not automatically playing?
A lot of people have asked why their DVD player isn’t automatically playing the DVD that they inserted into the player. There are a few different reasons why this might be the case.
One reason might be that the DVD player is not set to automatically play DVDs. This can be changed in the player’s settings.
Another possibility is that the DVD might be scratched or damaged in some way. If this is the case, the player might not be able to read the disc and will not automatically start playing it.
A third possibility is that the DVD might not be compatible with the player. For example, if the DVD is from a region that is not compatible with the player, it will not automatically start playing.
If none of these reasons seem to be the case, then it is possible that there might be a problem with the DVD player itself. In this case, it is recommended that the player be serviced or replaced.
Why is my AutoPlay not working?
If you’re having problems with your AutoPlay feature, there are a few things you can try to fix the issue.
First, make sure that your AutoPlay is enabled. To do this, open up the Control Panel and click on “Hardware and Sound”. Under “Devices and Printers”, click on “AutoPlay”. Make sure that the “Use AutoPlay for all media and devices” option is checked.
If your AutoPlay is enabled, try restarting your computer.
If the problem persists, try reinstalling the drivers for your CD or DVD drive.
If you’re still having problems, your CD or DVD drive may be defective. In this case, you’ll need to replace the drive.
How do I enable autorun on my DVD drive?
The autorun feature is a convenient one that allows your computer to automatically launch the DVD program when you insert a DVD into the drive. However, the autorun feature is not enabled by default on many computers. If you would like to enable the autorun feature on your DVD drive, there are a few simple steps that you can follow.
To enable the autorun feature on your DVD drive, you will need to open the Control Panel on your computer. You can do this by clicking on the Start menu and then clicking on Control Panel. Once the Control Panel is open, click on the AutoPlay tab.
Under the AutoPlay tab, you will see a list of options. To enable the autorun feature for your DVD drive, you will need to check the box next to the option that says “Use AutoPlay for all media and devices.” Once this box is checked, click on the Apply button.
You may also need to enable the autorun feature for your CD drive. To do this, open the Control Panel and click on the AutoPlay tab. Under the AutoPlay tab, you will see a list of options. To enable the autorun feature for your CD drive, you will need to check the box next to the option that says “Use AutoPlay for all media and devices.” Once this box is checked, click on the Apply button.
Now, when you insert a DVD into your DVD drive, your computer will automatically launch the DVD program.
How do I change AutoPlay settings in Windows 10?
AutoPlay is a Windows 10 feature that helps you start tasks such as playing music or viewing photos automatically when you connect devices such as digital cameras or USB flash drives to your computer.
The AutoPlay settings in Windows 10 allow you to control which tasks AutoPlay starts for each type of device.
In this article, we will show you how to change the AutoPlay settings in Windows 10.
How to Change the AutoPlay Settings in Windows 10
To change the AutoPlay settings in Windows 10, follow these steps:
1. Open the Start menu and click on the Settings icon.
2. In the Settings window, click on the Devices icon.
3. In the Devices window, click on the AutoPlay tab.
4. In the AutoPlay tab, you can select the tasks that you want AutoPlay to start for each type of device.
For example, if you want AutoPlay to start the Photos app when you connect a digital camera to your computer, select the Photos app under the Photos category.
If you want AutoPlay to start the Music app when you connect a USB flash drive to your computer, select the Music app under the Music category.
5. Click on the Save button to save your changes.
AutoPlay is a useful Windows 10 feature that helps you start tasks automatically when you connect devices to your computer.
The AutoPlay settings in Windows 10 allow you to control which tasks AutoPlay starts for each type of device.
In this article, we showed you how to change the AutoPlay settings in Windows 10.
Why is Windows Media Player not playing my DVD?
Windows Media Player is a media player and media library application developed by Microsoft. It is used to play audio, video and view images on personal computers running the Microsoft Windows operating system.
Windows Media Player is not playing my DVD. Why is that?
There are several possible reasons why Windows Media Player is not playing your DVD. The most common reason is that your DVD is not compatible with Windows Media Player. In order to play a DVD in Windows Media Player, your DVD must be formatted in the MPEG-2 video format. If your DVD is not in this format, Windows Media Player will not be able to play it.
Another common reason why Windows Media Player is not playing DVDs is because of a codec issue. A codec is a piece of software that helps Windows Media Player decode video and audio files. If the codecs required to play a DVD are not installed on your computer, Windows Media Player will not be able to play the DVD.
If you are having trouble playing DVDs in Windows Media Player, there are a few things you can try to fix the issue. First, make sure that your DVD is formatted in the MPEG-2 video format. If it is not, you will need to reformat the DVD in this format. Second, make sure that the codecs required to play DVDs are installed on your computer. If they are not, you can install them using the codec packs available on the internet. Finally, if you are still having trouble playing DVDs in Windows Media Player, try using a different media player.
How do I AutoPlay a DVD in Windows Media Player?
AutoPlay is a Windows feature that decides what to do when you insert a CD or DVD into your computer. By default, Windows Media Player will start and play the DVD.
If you don’t want Windows Media Player to start automatically, you can change the AutoPlay settings.
To change the AutoPlay settings in Windows 10:
1. Open Settings.
2. Click Devices.
3. Click AutoPlay.
4. Under “Choose what to do with discs that are inserted,” select the option that you want.
To change the AutoPlay settings in Windows 7:
1. Open Control Panel.
2. Click Hardware and Sound.
3. Click AutoPlay.
4. Under “Choose what to do with discs that are inserted,” select the option that you want.