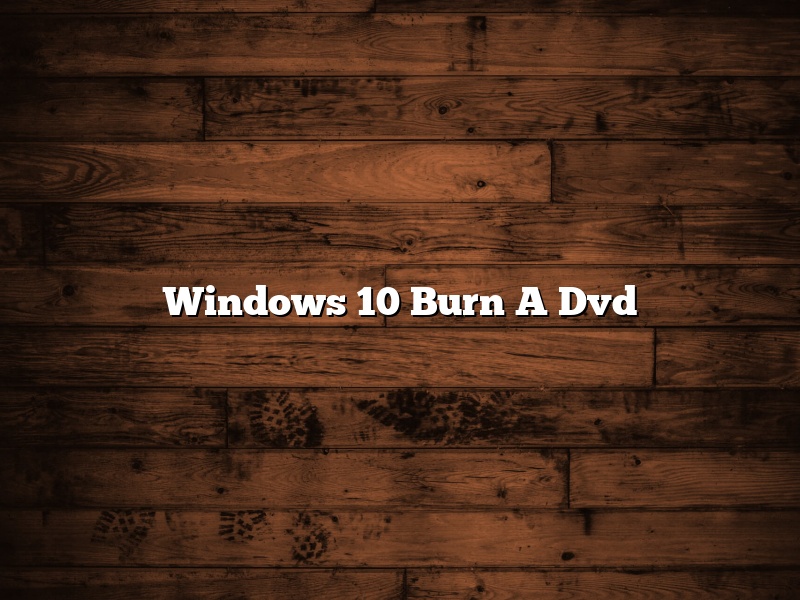Windows 10 Burn A Dvd
Windows 10 provides the ability to create a DVD backup of your installation. This can be used in case of a system crash, or if you need to reinstall Windows 10.
To create a DVD backup of your Windows 10 installation, you will need a blank DVD, and a copy of the Windows 10 installation media.
To create the DVD backup, open File Explorer, and then click on the This PC icon.
In the left-hand pane, click on the DVD drive, and then click on the New Folder button.
Type a name for the new folder, and then press the Enter key.
In the new folder, create a new text file, and then type the following command into the file:
xcopy C:\Windows\*.* D:\Windows_Backup\ /e
This command will copy the contents of the C:\Windows folder to the D:\Windows_Backup folder.
In the same folder, create a new ISO file, and then type the following command into the file:
mkisofs -o Windows_Backup.iso -b c:\boot.iso C:\Windows_Backup
This command will create an ISO file named Windows_Backup.iso that contains the contents of the C:\Windows_Backup folder.
Insert a blank DVD into your DVD drive, and then open the Windows_Backup.iso file.
Windows 10 will create a DVD backup of your installation.
Contents [hide]
- 1 Does Windows 10 have a DVD burning program?
- 2 How do I burn files to a DVD in Windows 10?
- 3 Why can’t I burn a DVD in Windows 10?
- 4 Can I use Windows Media Player to burn a DVD?
- 5 How do I burn a DVD on Windows 10 without software?
- 6 How do I burn a DVD using Windows Media Player?
- 7 How do I burn a DVD on a PC?
Does Windows 10 have a DVD burning program?
Windows 10 does not have a DVD burning program built in, but there are a number of third-party programs that can be used. The most popular program for burning DVDs is probably Nero, which is available for Windows 10. Other programs that can be used for this purpose include Roxio, Ashampoo, and Burnaware.
How do I burn files to a DVD in Windows 10?
Windows 10 provides a number of ways to burn files to a DVD. In this article, we will show you how to use the built-in Windows DVD burner, as well as how to use a third-party DVD burner.
To burn files to a DVD in Windows 10, first open File Explorer and locate the files that you want to burn. Right-click on the files and select “Burn files to disc”.
Windows will open the Windows DVD burner. The first thing you need to do is select the DVD burner that you want to use. To do this, click on the drop-down arrow next to the “Burn files to” text and select the DVD burner that you want to use.
Next, you need to select the DVD disc type. To do this, click on the drop-down arrow next to the “DVD disc type” text and select the DVD disc type that you want to use.
Finally, you need to select the burning speed. To do this, click on the drop-down arrow next to the ” burning speed” text and select the burning speed that you want to use.
Once you have selected the DVD burner, DVD disc type, and burning speed, click on the “Burn” button. Windows will start burning the files to the DVD.
Why can’t I burn a DVD in Windows 10?
Windows 10 is a great operating system, but there are some things that it can’t do. One of those things is burning a DVD.
There are a few different reasons why you might not be able to burn a DVD in Windows 10. One possibility is that your computer doesn’t have a DVD drive. If that’s the case, you’ll need to buy an external DVD drive to be able to burn DVDs.
Another possibility is that your DVD drive is not compatible with Windows 10. In order to determine whether or not your DVD drive is compatible, you can check the device compatibility page on Microsoft’s website.
If your DVD drive is compatible with Windows 10, the next step is to make sure that the driver for your DVD drive is up-to-date. To do this, open the Device Manager and look for DVD/CD-ROM drives. If the driver for your DVD drive is not up-to-date, update it.
If your DVD drive is compatible with Windows 10 and the driver is up-to-date, the next step is to make sure that the software you’re using to burn DVDs is up-to-date. To do this, open the Control Panel and click on System and Security. Then, click on Windows Update and check for updates. If there are updates available, install them.
If your DVD drive is compatible with Windows 10, the driver is up-to-date, and the software you’re using to burn DVDs is up-to-date, the next step is to make sure that the disc you’re trying to burn is compatible with Windows 10. To do this, open the Control Panel and click on System and Security. Then, click on System and look for the information about the disc type.
If you’ve checked all of these things and you’re still not able to burn a DVD in Windows 10, there might be a problem with your DVD drive. In this case, you might need to replace the drive.
Can I use Windows Media Player to burn a DVD?
Yes, you can use Windows Media Player to burn a DVD. To do this, insert a blank DVD into your computer’s DVD drive and launch Windows Media Player. Then, click the “Burn” tab and select “DVD.” Next, choose the files or folders you want to burn to the DVD and click “Burn.” Windows Media Player will then create a DVD containing your chosen files or folders.
How do I burn a DVD on Windows 10 without software?
Windows 10 comes with a built-in DVD burner tool that you can use to create DVD discs without any additional software. To burn a DVD on Windows 10, just follow these steps:
1. Insert a blank DVD disc into your computer’s DVD drive.
2. Open the Windows 10 DVD burner by clicking on the Start menu and selecting “Windows DVD Burner.”
3. Click on the “New Project” button and select “DVD.”
4. Select the files or folders that you want to burn to your DVD disc.
5. Click on the “Burn” button to start burning your DVD.
Windows 10’s DVD burner is a very basic tool, so it doesn’t include any advanced features like burning audio CDs or creating ISO files. If you need more advanced burning features, you can try out a third-party DVD burning software like Nero or Roxio.
How do I burn a DVD using Windows Media Player?
Windows Media Player is a versatile program that can be used for a variety of purposes, including burning DVDs. In order to burn a DVD using Windows Media Player, you first need to make sure that you have a blank DVD and that your computer has a DVD burner. Once you have verified that you have both of these things, you can proceed to the steps below.
First, insert the blank DVD into your computer’s DVD burner. Next, open Windows Media Player and click on the “Burn” tab at the top of the program. You should see a list of files and folders on the left-hand side of the window. Locate the files and folders that you want to burn to the DVD, and drag them over to the right-hand side of the window.
Next, make sure that the “Burn to disc” box is checked, and that the “DVD” option is selected from the “Disc format” drop-down menu. You can also choose to create a DVD menu if you want. Once you have made your selections, click on the “Burn” button at the bottom of the window.
Windows Media Player will start burning the DVD. The process may take a while, so be patient. Once the DVD is finished burning, you can eject it and watch it on your TV.
How do I burn a DVD on a PC?
There are a few ways to burn a DVD on a PC. One way is to use a DVD burning program. A DVD burning program allows you to create a DVD from files on your computer. The files can be pictures, music, or videos. Another way to burn a DVD on a PC is to use a CD or DVD burner. A CD or DVD burner is a piece of hardware that you can purchase for your PC. This hardware allows you to burn CDs and DVDs.