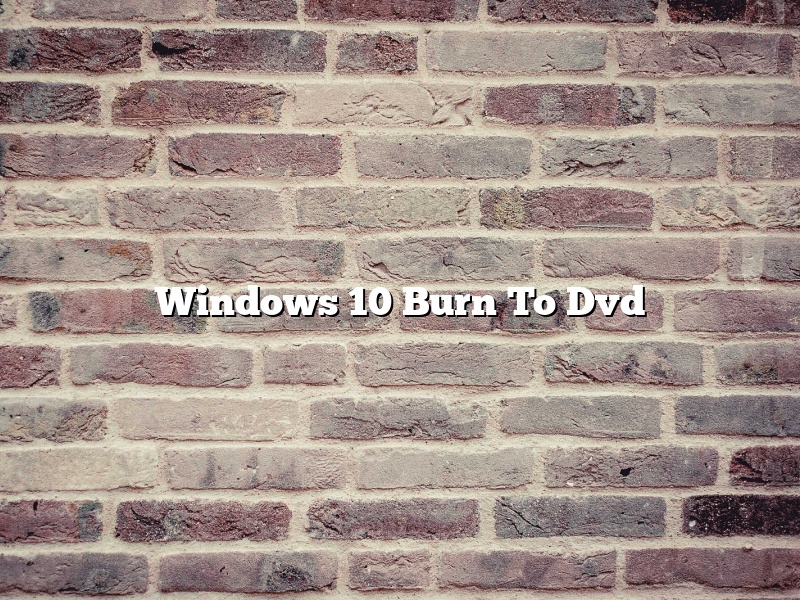Windows 10 Burn To Dvd
There are a few different ways to create a DVD or CD of your Windows 10 installation. You can use a USB flash drive, or you can create a DVD or CD from the ISO file.
To create a DVD or CD from the ISO file, you will need to use a DVD or CD burning program. Windows includes a built-in program called Windows Disc Image Burner.
To create a DVD or CD, open Windows Disc Image Burner. Click the Browse button, and select the ISO file you want to burn.
If you want to create a DVD, make sure the DVD burner is selected in the drop-down list. If you want to create a CD, make sure the CD burner is selected.
Click the Burn button, and the program will start burning the DVD or CD.
Contents [hide]
- 1 How do I burn files to a DVD in Windows 10?
- 2 Does Windows 10 have a DVD burning program?
- 3 Why can’t I burn a DVD in Windows 10?
- 4 Why can’t I burn files to a disc?
- 5 How do I burn a DVD on Windows 10 without software?
- 6 Is there a free DVD burning software?
- 7 How can I tell if my computer can burn DVDs?
How do I burn files to a DVD in Windows 10?
In this article, we will discuss how you can burn files to a DVD in Windows 10.
To burn files to a DVD in Windows 10, you will need to use a DVD burning software. There are many different DVD burning software available, but we recommend using the free and open source software, BurnAware.
To burn files to a DVD in BurnAware, you will need to first add the files that you want to burn to a DVD. To do this, click on the “Add files” button in the main BurnAware window.
You will then be able to select the files that you want to burn to the DVD. Once you have selected the files, click on the “Burn” button.
BurnAware will then start burning the files to the DVD. The process will take a few minutes, and once it is completed, you will be able to eject the DVD and use it in a DVD player.
Does Windows 10 have a DVD burning program?
Windows 10 does not have a built-in DVD burning program, but you can use a third-party program to burn DVDs. Windows 10 does include the Windows Media Player, which you can use to create a DVD slideshow.
Why can’t I burn a DVD in Windows 10?
Windows 10 comes with a number of features and improvements over older versions of the operating system, but there are some things that haven’t changed. One such thing is the inability to burn DVDs using the built-in tools in Windows 10.
There are a number of reasons why you might not be able to burn DVDs in Windows 10. The first thing you should check is that your DVD burner is properly connected to your computer and is turned on. If it is properly connected and turned on, the next thing to check is that you have the correct software installed to burn DVDs.
Windows 10 doesn’t come with any DVD burning software installed, so you’ll need to download and install a third-party burning program. There are a number of different programs available, so you’ll need to choose one that best meets your needs. Once you have installed a DVD burning program, make sure it is set as the default program for burning DVDs.
If you have checked all of these things and are still unable to burn DVDs in Windows 10, the problem might be with your DVD burner. Unfortunately, there is not much you can do to fix this problem, and you might need to buy a new DVD burner.
Why can’t I burn files to a disc?
There are a few reasons why you may not be able to burn files to a disc. The most common reason is that the disc is not blank. Make sure that the disc you are using is a blank CD or DVD.
Another reason you may not be able to burn files to a disc is because of a software issue. Make sure that you have the latest version of the software that you are using to burn files to a disc. If you are using an older version of the software, it may not be compatible with your computer.
Another possible reason you may not be able to burn files to a disc is because of a hardware issue. Make sure that your disc drive is working properly and that there are no scratches on the disc. If there are scratches on the disc, it may not be readable by your disc drive.
How do I burn a DVD on Windows 10 without software?
Windows 10 has a built-in DVD burner! Here’s how to use it:
1. Insert a blank DVD into your computer’s DVD drive.
2. Open Windows Explorer.
3. In the left pane, right-click the DVD drive and select Burn files to disc.
4. In the Burn files to disc window, drag and drop the files you want to burn to the DVD.
5. Click the Burn button.
Windows will start burning the files to the DVD. When it’s done, the DVD will be ejected from the drive.
Is there a free DVD burning software?
Yes, there is a free DVD burning software. In fact, there are many of them. You just need to be careful about the quality and features of the software, as some of them may be limited in functionality.
One of the best free DVD burning software is BurnAware. It is a comprehensive and easy-to-use software that can be used to burn data, audio, and video discs. It supports all popular disc formats, including DVD-Video, DVD±R, DVD±RW, DVD-RAM, CD-Audio, and CD-ROM.
Another great free DVD burning software is ImgBurn. It is a lightweight and easy-to-use software that can be used to burn data, audio, and video discs. It supports all popular disc formats, including DVD-Video, DVD±R, DVD±RW, DVD-RAM, CD-Audio, and CD-ROM.
If you are looking for a free DVD burning software that is simple to use and has a minimalistic user interface, then you should try InfraRecorder. It supports all popular disc formats, including DVD-Video, DVD±R, DVD±RW, DVD-RAM, CD-Audio, and CD-ROM.
If you are looking for a free DVD burning software that is feature-rich and can be used to create custom DVD menus, then you should try Nero Burning ROM. It is a commercial software, but you can use it for free for a limited time. It supports all popular disc formats, including DVD-Video, DVD±R, DVD±RW, DVD-RAM, CD-Audio, and CD-ROM.
So, there is no shortage of free DVD burning software options. You just need to find the software that best suits your needs.
How can I tell if my computer can burn DVDs?
There are several ways to determine if your computer can burn DVDs. One way is to check your computer’s system information. To do this, open the “System” utility by clicking on the “Start” menu and then selecting “Programs” > “Accessories” > “System Tools” > “System.” Once the “System” utility is open, click on the “Hardware” tab and then select the “Device Manager” button. Once the “Device Manager” is open, click on the “+” symbol next to “DVD/CD-ROM drives” to view a list of your computer’s DVD/CD-ROM drives. If your computer has a DVD/CD-ROM drive, the drive will be listed in the “DVD/CD-ROM drives” category.
If your computer does not have a DVD/CD-ROM drive, it is not capable of burning DVDs. If your computer has a DVD/CD-ROM drive, but the drive is not listed in the “DVD/CD-ROM drives” category, your computer may not be able to burn DVDs. In order to burn DVDs, your computer’s DVD/CD-ROM drive must be listed in the “DVD/CD-ROM drives” category in the “Device Manager.”
Another way to determine if your computer can burn DVDs is to check the type of disc your computer’s DVD/CD-ROM drive can read. To do this, open the “My Computer” utility by clicking on the “Start” menu and then selecting “My Computer.” Once the “My Computer” utility is open, double-click on the icon for your computer’s DVD/CD-ROM drive. If the drive can read DVD discs, the drive’s icon will have a DVD logo on it. If the drive can read CD discs, the drive’s icon will have a CD logo on it.
If your computer’s DVD/CD-ROM drive cannot read DVD discs, it is not capable of burning DVDs. If your computer’s DVD/CD-ROM drive can read DVD discs, it is capable of burning DVDs.