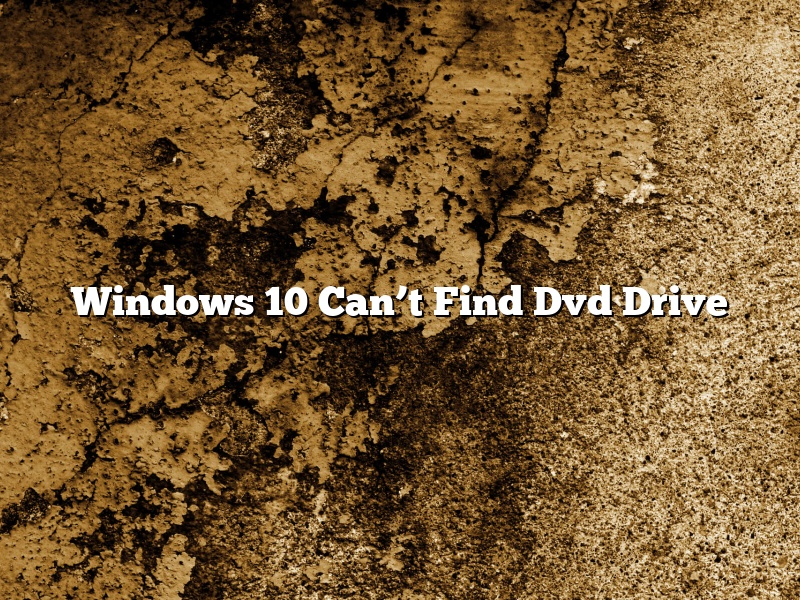Windows 10 users have been reporting a problem where the operating system can’t seem to find the DVD drive. This can be a major issue, particularly if you need to install software or access files from a DVD.
Fortunately, there are a few things you can do to try and fix the problem. The first is to make sure that you have the latest drivers for your DVD drive. You can check this by going to the Device Manager and clicking on the DVD drive. If there are updates available, they will be listed under the Driver tab.
If updating the drivers doesn’t solve the problem, you can try some of the other solutions listed below.
One thing you can try is to restart your computer and see if that fixes the problem.
If that doesn’t work, you can try disabling the DVD drive in the Device Manager. To do this, go to the Device Manager and expand the DVD drive. Right-click on the drive and select Disable.
If all of these solutions fail, you may need to replace your DVD drive.
Contents [hide]
- 1 Why is my computer not detecting my CD DVD drive?
- 2 How do I find my DVD drive in Windows 10?
- 3 Can’t find DVD CD-ROM drives in Device Manager?
- 4 Why did my DVD drive disappeared?
- 5 How do I reinstall my DVD drive?
- 6 When I put a CD in my computer nothing happens Windows 10?
- 7 How do I reinstall my DVD ROM drive?
Why is my computer not detecting my CD DVD drive?
There are a few reasons why your computer might not be detecting your CD or DVD drive. One possibility is that the drive is not properly connected to your computer. Another possibility is that the driver for the drive is not installed or is not functioning properly.
One way to troubleshoot this problem is to check the connection between the drive and your computer. Make sure that the drive is properly seated in the drive bay and that the cables are connected securely. If the drive is not properly connected, your computer may not be able to detect it.
Another way to troubleshoot this problem is to check the driver for the CD or DVD drive. Make sure that the driver is installed and is functioning properly. If the driver is not installed or is not functioning properly, your computer may not be able to detect the drive.
If the drive is properly connected and the driver is installed and functioning properly, there may be a problem with the drive itself. In this case, you may need to replace the drive.
How do I find my DVD drive in Windows 10?
There may come a time when you need to find your DVD drive in Windows 10. Maybe you need to install a DVD or CD. Maybe you need to change the drive letter. In any case, here’s how to find your DVD drive in Windows 10.
To find your DVD drive in Windows 10, open the Start menu and click on the File Explorer icon. Then, in the left-hand column, click on This PC.
In the right-hand column, you should see a list of all the drives and devices connected to your computer. Your DVD drive will be listed there, along with its drive letter.
If you don’t see your DVD drive listed, it may be hidden. To show hidden drives, open File Explorer and click on the View tab. In the ribbon at the top of the window, click on the Hidden items checkbox.
Now you should see your DVD drive listed in the This PC window.
Can’t find DVD CD-ROM drives in Device Manager?
Hello tech enthusiasts!
It’s possible that you’re reading this because you can’t seem to find your DVD or CD-ROM drive in Device Manager. Don’t worry, you’re not alone – this is a common problem. In this article, we’ll show you how to fix it.
There are a few possible reasons why your DVD or CD-ROM drive might not be showing up in Device Manager. The most common reason is that the drivers for the drive are not installed properly. Another possibility is that the drive has failed and needs to be replaced.
If the drivers for the drive are not installed properly, you can fix the problem by installing the drivers manually. However, if the drive has failed, you’ll need to replace it.
We hope this article has been helpful. If you have any questions, please don’t hesitate to ask us in the comments section below.
Why did my DVD drive disappeared?
There are a few reasons why your DVD drive may have disappeared. One possibility is that your operating system may have failed to load the driver for the DVD drive. Another possibility is that the DVD drive may have failed.
If your operating system failed to load the driver for the DVD drive, you can try loading the driver manually. To do this, you’ll need to know the make and model of your DVD drive. You can usually find this information in the system information section of your computer’s control panel. Once you have the make and model of your DVD drive, you can visit the website of the drive’s manufacturer and download the driver. After you have downloaded the driver, you’ll need to install it on your computer.
If the DVD drive failed, you’ll need to replace it. To do this, you’ll need to open your computer and remove the failed drive. After you have removed the drive, you’ll need to install a new one. The process of installing a new DVD drive can be a bit tricky, so it’s best to consult the instructions that come with the drive.
How do I reinstall my DVD drive?
You may need to reinstall your DVD drive if it is not working properly or if you want to upgrade to a newer model. The process is relatively simple, and can be completed in a few minutes.
First, disconnect your DVD drive from your computer. You can do this by unplugging the power cord and the data cable.
Next, open your computer’s case and locate the DVD drive. There are usually a few screws that hold it in place. Remove the screws and set the drive aside.
Now, take the new DVD drive and connect it to your computer. Make sure to plug in the power cord and the data cable.
Next, close your computer’s case and screw the DVD drive in place.
Finally, reconnect the power cord to your computer and turn it on. The DVD drive should now be installed and ready to use.
When I put a CD in my computer nothing happens Windows 10?
When you insert a CD into your computer, nothing may happen. This is a common problem for Windows 10 users. There are several possible causes for this issue, and there are several solutions as well.
The first thing you should do is check your computer’s settings. In Windows 10, there is a setting called AutoPlay. This setting determines what happens when you insert a CD into your computer. By default, AutoPlay is set to Open Files Based On Their Type. This means that your computer will automatically open the files on the CD. If you do not want this to happen, you can change the AutoPlay setting to Ask Me Every Time. This will cause your computer to ask you what you want to do each time you insert a CD.
If the AutoPlay setting is not the problem, the next thing you should check is your CD drive. In Windows 10, there is a setting called Default. This setting determines which program your computer uses to open CDs. By default, the Default setting is set to Microsoft Windows Media Player. If you do not want this to happen, you can change the Default setting to a different program.
If the Default setting is not the problem, the next thing you should check is your CD drive’s driver. In Windows 10, there is a setting called Driver. This setting determines which driver your computer uses to open CDs. By default, the Driver setting is set to Microsoft CD-ROM. If you do not want this to happen, you can change the Driver setting to a different driver.
If the Driver setting is not the problem, the next thing you should check is your computer’s BIOS. In Windows 10, there is a setting called Boot. This setting determines which program your computer uses to start up. By default, the Boot setting is set to Microsoft Windows. If you do not want this to happen, you can change the Boot setting to a different program.
If none of these settings are the problem, the next thing you should check is your computer’s registry. In Windows 10, there is a setting called HKLM\SYSTEM\CurrentControlSet\Control. This setting determines which programs your computer uses to open CDs. By default, the Control setting is set to Microsoft Windows Media Player. If you do not want this to happen, you can change the Control setting to a different program.
If none of these settings are the problem, the next thing you should check is your computer’s firewall. In Windows 10, there is a setting called Firewall. This setting determines which programs your computer allows to access the Internet. By default, the Firewall setting is set to Off. If you do not want this to happen, you can change the Firewall setting to On.
If none of these settings are the problem, the next thing you should check is your computer’s security settings. In Windows 10, there is a setting called Security. This setting determines which programs your computer allows to access your files. By default, the Security setting is set to Low. If you do not want this to happen, you can change the Security setting to High.
If none of these settings are the problem, the next thing you should check is your computer’s settings for updates. In Windows 10, there is a setting called Update. This setting determines which updates your computer downloads and installs. By default, the Update setting is set to Automatic. If you do not want this to happen, you can change the Update setting to Manual.
If none of these settings are the problem, the next thing you should check is your computer’s settings for privacy. In Windows 10, there is a setting called Privacy.
How do I reinstall my DVD ROM drive?
There are a few reasons why you might need to reinstall your DVD ROM drive. One common reason is if your computer is unable to read or recognize any discs. Other reasons might include problems with the drive itself or if you want to upgrade your drive to a newer model.
Before you begin, be sure to backup any important files on the drive. You’ll also want to uninstall any existing DVD ROM drive software.
To uninstall the software, open the Control Panel and search for “Uninstall a program.” From the list of installed programs, locate the DVD ROM drive software and uninstall it.
Once the software is uninstalled, you can begin the process of reinstalling the drive.
First, remove the drive from your computer. To do this, open the case of your computer and locate the drive. There are usually screws or tabs that hold the drive in place. Once the drive is removed, set it aside.
Next, connect the new drive to your computer. This will vary depending on the drive, but it will most likely connect using a SATA cable. Once the drive is connected, close the computer case.
Now you can install the software for the drive. This can usually be done by inserting the installation disc that came with the drive. Once the software is installed, you can begin using the drive.