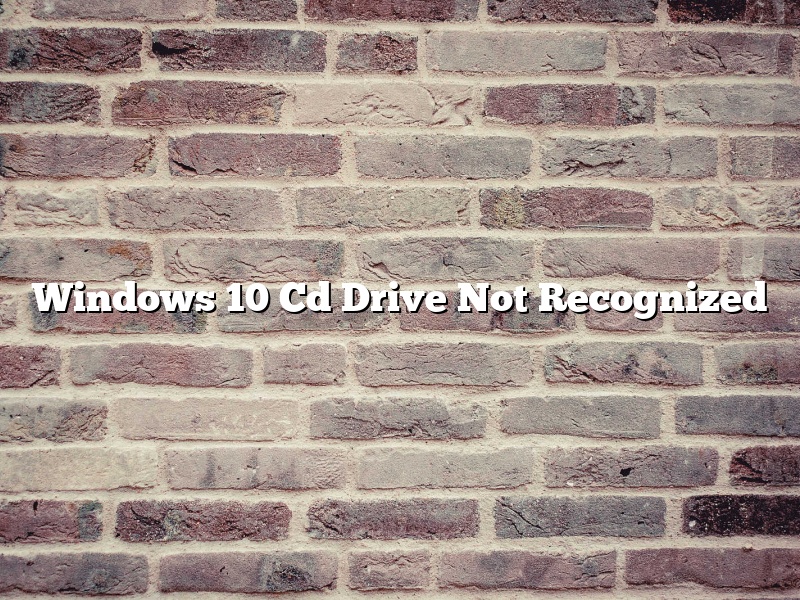If you are using Windows 10 and find that your CD/DVD drive is not recognized, don’t worry. There are a few simple things you can try to get it working again.
The first thing you should do is restart your computer. Sometimes Windows 10 can have trouble recognizing the drive if it is not shut down properly.
If that doesn’t work, you can try reinstalling the drivers for your CD/DVD drive. You can do this by going to the Device Manager and finding your CD/DVD drive. Right-click on it and select Update Driver Software. Then select Search automatically for updated driver software.
If that still doesn’t work, you can try to uninstall and then reinstall the drivers. To do this, go to the Device Manager and find your CD/DVD drive. Right-click on it and select Uninstall. Then restart your computer and go back to the Device Manager. Right-click on your CD/DVD drive and select Install Driver. Select the correct drivers and restart your computer again.
Contents [hide]
- 1 Why is my computer not detecting my CD DVD drive?
- 2 How do I fix my DVD drive not reading Windows 10?
- 3 How do I enable the CD drive in Windows 10?
- 4 When I put a CD in my computer nothing happens Windows 10?
- 5 How do I reinstall my CD drive?
- 6 How do I update my CD driver Windows 10?
- 7 How do I make my CD drive visible?
Why is my computer not detecting my CD DVD drive?
If your computer is not detecting your CD or DVD drive, there are a few possible explanations. The following are some tips on how to fix the problem.
If your computer is not detecting your CD or DVD drive, the first thing you should do is check the cables. Make sure that the cables are properly connected to the CD or DVD drive and to the computer. If the cables are not properly connected, the computer will not be able to detect the CD or DVD drive.
If the cables are properly connected and the computer is still not detecting the CD or DVD drive, the next thing you should do is check the BIOS. The BIOS is a program that is stored on a chip on the motherboard. It is used to start up the computer and to control the devices that are connected to the computer. The BIOS can sometimes become corrupted, which can cause the computer to not detect the CD or DVD drive. To check the BIOS, you will need to enter the BIOS Setup utility. This can be done by pressing the Delete, F2, or F12 key when you turn on the computer. Once you are in the BIOS Setup utility, look for the CD or DVD drive setting. If the setting is not enabled, enable it and save the changes.
If the BIOS is not the problem and the computer is still not detecting the CD or DVD drive, the next thing you should do is update the drivers. The drivers are the software that controls the devices that are connected to the computer. If the drivers are not up-to-date, the computer may not be able to detect the CD or DVD drive. To update the drivers, you will need to go to the website of the manufacturer of the CD or DVD drive and download the latest drivers for your model of CD or DVD drive. Once you have downloaded the drivers, install them on your computer.
If updating the drivers does not solve the problem, the next thing you should do is uninstall and reinstall the drivers. To uninstall the drivers, you will need to open the Device Manager. This can be done by pressing the Windows key and the X key at the same time. Once the Device Manager is open, expand the DVD or CD-ROM drives category. Right-click on the name of your CD or DVD drive and select Uninstall. Once the drivers have been uninstalled, restart your computer. Once the computer has restarted, go to the website of the manufacturer of the CD or DVD drive and download the latest drivers for your model of CD or DVD drive. Once you have downloaded the drivers, install them on your computer.
If uninstalling and reinstalling the drivers does not solve the problem, the next thing you should do is check the power settings. The power settings are the settings that control how the computer uses power. If the power settings are not set correctly, the computer may not be able to detect the CD or DVD drive. To check the power settings, you will need to open the Power Options window. This can be done by pressing the Windows key and the P key at the same time. Once the Power Options window is open, click on the Change what the power buttons do link. This will open the Power Options dialog box. In the Power Options dialog box, click on the Change advanced power settings link. This will open the Advanced power settings window. Scroll down to the CD or DVD drives setting and expand it. Make sure that the setting is set to On. If it is not set to On, change it and save the changes.
If the power settings are not the problem and the computer is still not detecting the CD or DVD drive, the last thing you can
How do I fix my DVD drive not reading Windows 10?
Windows 10 can be a great operating system, but it can also be quite buggy. One of the most common problems that people seem to experience is DVD drive not reading Windows 10. If you are having this problem, don’t worry – there are a few ways that you can fix it.
The first thing you should try is restarting your computer. Sometimes all you need to do is restart your computer and the DVD drive will start working again.
If restarting your computer doesn’t work, you can try reinstalling Windows 10. This may seem like a drastic step, but it can sometimes fix the problem.
If reinstalling Windows 10 doesn’t work, you can try updating your drivers. This can be a bit tricky, but it’s worth a try.
If none of these solutions work, you may need to buy a new DVD drive.
How do I enable the CD drive in Windows 10?
Windows 10 includes a number of built-in features and tools that can be helpful in a variety of situations. One such feature is the ability to enable the CD drive. This can be helpful if you need to install software or access files that are stored on a CD or DVD.
To enable the CD drive in Windows 10, first open the Control Panel. You can do this by clicking on the Start menu and then selecting Control Panel.
Once the Control Panel is open, click on Hardware and Sound.
Next, click on Device Manager.
In the Device Manager, locate and expand the CD/DVD drive category.
Right-click on the CD/DVD drive and select Enable.
The CD/DVD drive should now be enabled and you should be able to access any files or software that are stored on CD or DVD.
When I put a CD in my computer nothing happens Windows 10?
Windows 10 is a great operating system, but it’s not perfect. There are some common problems that users experience, and one of them is when they put a CD in their computer and nothing happens.
There are a few possible reasons for this issue. The first is that the CD might not be inserted all the way. Make sure the CD is in the drive all the way and that the label is facing up.
If that doesn’t work, the CD might be dirty. Clean the CD with a soft cloth and some water. Be sure to dry it off completely before inserting it back into the computer.
If the CD is inserted properly and it’s not dirty, there might be a problem with the drive. Try rebooting your computer and see if that fixes the issue.
If none of these solutions work, your CD might be bad. Try another CD to see if that fixes the problem.
If you’re still having trouble, you can try some of the solutions on this Microsoft support page: https://support.microsoft.com/en-us/help/17074/windows-10-fix-cddvd-drive-problems
Hopefully one of these solutions will fix the problem and you’ll be able to listen to your CDs again.
How do I reinstall my CD drive?
Reinstalling a CD drive may seem like a daunting task, but it’s really not too difficult. In most cases, the process is straightforward and only requires a few simple steps.
Before you begin, it’s important to note that reinstalling a CD drive will erase any data that is currently stored on the drive. So if you have any important files or folders that you want to keep, be sure to back them up first.
With that out of the way, let’s get started. The first step is to remove the drive from your computer. This can be done by following the steps below:
1. Shut down your computer and disconnect the power cord.
2. Remove the cover of your computer.
3. Locate the CD drive and remove the screws that hold it in place.
4. Gently pull the drive out of the computer and set it aside.
Now that the drive is removed, you can install the new one. The process is similar to the one outlined above, but there are a few differences:
1. Make sure you have the correct screws for your CD drive.
2. Connect the power cord to the drive and plug it into an outlet.
3. Place the drive in the correct position and secure it with the screws.
4. Reconnect the cover of your computer and restart it.
Once your computer has restarted, the CD drive should be up and running. If not, you may need to install the driver software that came with your drive. This can usually be done by running a setup program or by inserting the CD into your computer.
If you’re having trouble installing the driver software, or if the drive still isn’t working, then you may need to contact the manufacturer for assistance.
How do I update my CD driver Windows 10?
Updating your CD driver in Windows 10 is a fairly straightforward process. You can either use Windows Update to search for and install the latest drivers, or you can download them from the manufacturer’s website.
To use Windows Update to update your CD drivers:
1. Open the Settings app.
2. Select Update & security.
3. Select Windows Update.
4. Click the Check for updates button.
Windows will search for the latest drivers and install them automatically.
To download drivers from the manufacturer’s website:
1. Open the website of the manufacturer of your CD drive.
2. Locate the latest drivers for your CD drive.
3. Download and install the drivers.
How do I make my CD drive visible?
Making your CD drive visible on your computer is a very simple process. In most cases, it can be done in just a few minutes.
The first step is to go to your computer’s Control Panel. In Windows 7, this can be done by clicking on the Start button and then selecting Control Panel. In Windows 8, this can be done by clicking on the Settings icon (it looks like a gear) and then selecting Control Panel.
Once you’re in the Control Panel, locate and click on the Device Manager icon.
The Device Manager window will open. In the list of devices, locate and double-click on the CD-ROM drive.
The CD-ROM drive’s Properties window will open. Click on the Settings tab.
The Settings tab will have a number of options. The one we’re interested in is the one that says “Make this device visible to other users.”
Check the box next to this option and click OK.
The CD-ROM drive will now be visible to other users on your computer.