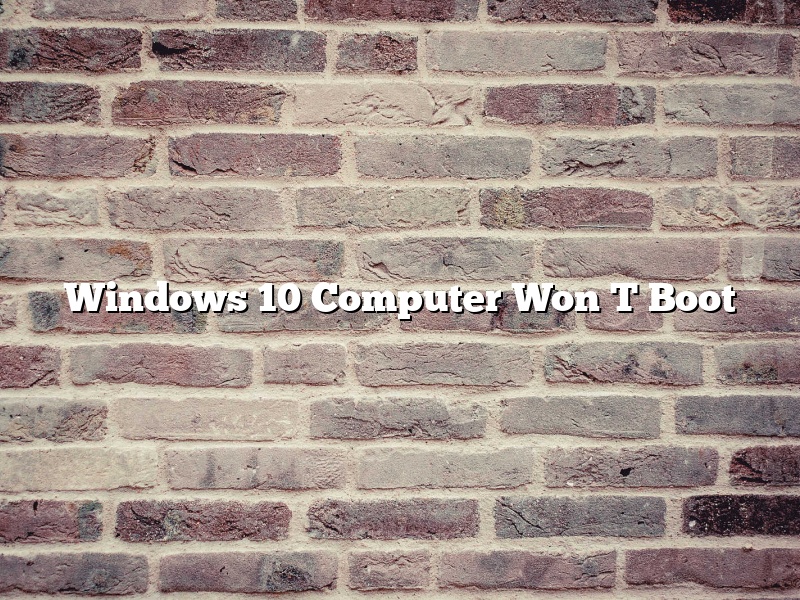A Windows 10 computer may not boot for a variety of reasons. One common issue is that the computer will not start up properly and will instead show a black screen. There are several things that you can do to try to fix this issue.
One thing you can try is to restart your computer in safe mode. To do this, restart your computer and hold down the F8 key. This will bring up the boot menu. Select safe mode and press enter.
If the computer still does not boot, you can try a system restore. To do this, restart your computer and hold down the F8 key. This will bring up the boot menu. Select restore to an earlier time and press enter.
If the computer still does not boot, you can try to reinstall Windows. To do this, restart your computer and hold down the F8 key. This will bring up the boot menu. Select repair your computer and press enter.
If none of these solutions work, you may need to take your computer to a technician.
Contents
How do you repair Windows 10 if it does not boot?
Windows 10 is a popular operating system, but like all software, it can experience problems. One common problem is that Windows 10 will not boot, meaning that the computer will not start up at all. There are several ways to address this problem, and in this article we will discuss some of the most effective methods.
One thing to note is that if your computer will not even start up in Safe Mode, then you will need to use a bootable recovery disk to fix the problem. A bootable recovery disk is a disk that contains a set of tools that can help you fix many common problems with your computer. If you do not have a bootable recovery disk, you can create one using the built-in Windows recovery tools.
If your computer starts up in Safe Mode, then you can try to fix the problem using the built-in Windows tools. The first thing you should do is open the Command Prompt and run the sfc /scannow command. This command will scan your computer for any corrupted files and try to fix them.
If the sfc /scannow command does not fix the problem, then you can try the dism /online /cleanup-image /restorehealth command. This command will scan your computer for any corrupted files and try to fix them.
If neither of these commands fix the problem, then you can try the chkdsk /f command. This command will scan your computer for any corrupted files and try to fix them.
If none of these commands fix the problem, then you may need to reinstall Windows 10. Reinstalling Windows 10 will erase all of your data, so be sure to back it up first.
What causes a computer not to boot up?
There are a variety of reasons that a computer may not boot up. One of the most common issues is a problem with the computer’s BIOS. The BIOS is a set of instructions that helps the computer start up. If there is a problem with the BIOS, the computer may not be able to start up properly. Another common issue is a problem with the computer’s hard drive. If the hard drive is not working properly, the computer may not be able to start up. Other issues that can cause a computer not to boot up include problems with the computer’s memory, its power supply, or its motherboard. If you are experiencing problems with your computer not booting up, it is important to troubleshoot the issue and find the source of the problem.
How do you force a computer to start?
There are many reasons a computer might not start up. It could be a hardware issue, a software issue, or a problem with the power supply. If you’re having trouble getting your computer to start up, here are a few things you can try:
1. Check the power supply. Make sure the power supply is turned on and that the plug is properly inserted into the outlet. If the power supply is damaged, it may need to be replaced.
2. Check the cables. Make sure all the cables are properly plugged in and that none of the connectors are damaged.
3. Check the memory. Make sure the memory is properly seated in the memory slots. If the memory is damaged, it may need to be replaced.
4. Check the processor. Make sure the processor is properly seated in the motherboard. If the processor is damaged, it may need to be replaced.
5. Check the BIOS. Make sure the BIOS is up to date and that the settings are correct. If the BIOS is damaged, it may need to be replaced.
6. Reset the CMOS. If the BIOS settings are incorrect, you may need to reset the CMOS. This can be done by pressing the CMOS reset button or by removing the CMOS battery.
7. Check the graphics card. Make sure the graphics card is properly seated in the motherboard. If the graphics card is damaged, it may need to be replaced.
8. Check the hard drive. Make sure the hard drive is properly plugged in and that the connector is not damaged. If the hard drive is damaged, it may need to be replaced.
9. Check the operating system. Make sure the operating system is installed correctly and that the correct drivers are installed. If the operating system is damaged, it may need to be reinstalled.
10. Check the motherboard. Make sure the motherboard is properly seated in the case. If the motherboard is damaged, it may need to be replaced.
How do I boot into Safe Mode on Windows 10?
There may be times when you need to boot your computer into Safe Mode. For example, if you’re having trouble starting your computer, you may need to boot into Safe Mode and then try to fix the problem.
In Windows 10, you can boot into Safe Mode in a few different ways. You can choose to boot from a USB drive, from a CD or DVD, or from the hard drive.
If you’re not sure how to boot into Safe Mode, follow the steps below for your version of Windows.
Booting into Safe Mode from Windows 10
If you can’t start your computer, you can boot into Safe Mode by using the Recovery Drive.
1. Turn on your computer and immediately press the F8 key repeatedly.
2. On the Advanced Boot Options screen, use the arrow keys to select Safe Mode or Safe Mode with Networking, and then press ENTER.
3. Log on to your computer with your administrator account.
Booting into Safe Mode from a Windows 10 DVD or USB drive
If you can start your computer, you can boot into Safe Mode by using a DVD or USB drive.
1. Turn on your computer and immediately press the F8 key repeatedly.
2. On the Advanced Boot Options screen, use the arrow keys to select your DVD or USB drive, and then press ENTER.
3. Log on to your computer with your administrator account.
Booting into Safe Mode from the Windows 10 hard drive
If you can start your computer, you can boot into Safe Mode by using the System Configuration tool.
1. Open the Start menu and type msconfig.
2. In the System Configuration window, click the Boot tab.
3. Under Boot options, select the safe mode option you want, and then click OK.
4. Click Restart to restart your computer.
5. Log on to your computer with your administrator account.
How do I force my computer to start?
There are a few ways that you can try to force your computer to start.
The first thing you can try is to hold down the power button for about 10 seconds. This will force your computer to turn off. Once it’s off, you can turn it back on and see if that works.
If that doesn’t work, you can try to reset your computer. This will restore it to its default settings. To do this, you’ll need to restart your computer and then press and hold the F8 key. This will bring up the Advanced Boot Options menu. From there, you can select “Restore to factory defaults.”
If none of those methods work, you may need to reinstall your operating system. This will erase all of your data, so be sure to back it up first. To reinstall your operating system, you’ll need to have a recovery disk or a recovery partition. If you don’t have a recovery disk or partition, you can create one by downloading Windows 10 or 8.1.
How do you fix boot failure?
There are many possible reasons why your computer might not be booting up properly. In this article, we’ll walk you through a few methods for fixing boot failure.
One of the most common causes of boot failure is a corrupted operating system. If your computer is unable to start up properly, you may need to reinstall your operating system.
Another common cause of boot failure is a failing hard drive. If your computer is unable to start up properly, it may be due to a faulty hard drive. In this case, you’ll need to replace the hard drive.
If you’re not sure what’s causing your computer to fail to boot up, there are a few troubleshooting steps you can take. First, try restarting your computer. If that doesn’t work, try booting your computer into Safe Mode. If you’re still having problems, you may need to run a diagnostic test on your computer.
If you’re unable to fix the problem on your own, you may need to seek help from a professional.
How do I boot into Safe Mode with Windows 10?
Booting into safe mode is a process that can help you troubleshoot and fix problems with your Windows 10 PC. If you’re having trouble starting your PC, or you can’t seem to access Windows 10, you can use safe mode to fix the problem.
There are a few different ways to boot into safe mode with Windows 10. You can use the Settings app, the System Configuration tool, or the command prompt.
The easiest way to boot into safe mode is to use the Settings app. Open the Settings app, and then click on the Update & Security section. Click on the Recovery tab, and then click on the Restart now button.
Your PC will restart, and you’ll see a menu with three options: Continue, Troubleshoot, and Turn off your PC. Click on the Troubleshoot option.
On the Troubleshoot screen, click on the Advanced options button. Click on the Startup Settings option, and then click on the Restart button.
Your PC will restart, and you’ll see a menu with six options: 5) Enable Safe Mode, 4) Enable Safe Mode with Networking, 3) Enable Safe Mode with Command Prompt, 2) Enable Safe Mode with Windows 10 Desktop, 1) Disable Safe Mode. Click on the Enable Safe Mode option.
Your PC will restart, and you’ll see the familiar safe mode desktop.
If you can’t boot into the Settings app, you can use the System Configuration tool to boot into safe mode. Open the Run dialog box, type msconfig, and then click on the OK button.
The System Configuration tool will open. Click on the Boot tab, and then check the Safe boot option. Click on the OK button, and then click on the Restart button.
Your PC will restart, and you’ll see a menu with three options: Continue, Troubleshoot, and Turn off your PC. Click on the Troubleshoot option.
On the Troubleshoot screen, click on the Advanced options button. Click on the Startup Settings option, and then click on the Restart button.
Your PC will restart, and you’ll see a menu with six options: 5) Enable Safe Mode, 4) Enable Safe Mode with Networking, 3) Enable Safe Mode with Command Prompt, 2) Enable Safe Mode with Windows 10 Desktop, 1) Disable Safe Mode. Click on the Enable Safe Mode with Networking option.
Your PC will restart, and you’ll see the familiar safe mode desktop with networking.
If you can’t boot into the System Configuration tool, you can use the command prompt to boot into safe mode. Open the Command Prompt window, type shutdown /r /o, and then press the Enter key.
Your PC will restart, and you’ll see a menu with three options: Continue, Troubleshoot, and Turn off your PC. Click on the Troubleshoot option.
On the Troubleshoot screen, click on the Advanced options button. Click on the Startup Settings option, and then click on the Restart button.
Your PC will restart, and you’ll see a menu with six options: 5) Enable Safe Mode, 4) Enable Safe Mode with Networking, 3) Enable Safe Mode with Command Prompt, 2) Enable Safe Mode with Windows 10 Desktop, 1) Disable Safe Mode. Click on the Enable Safe Mode with Command Prompt option.
Your PC will restart, and you’ll see the familiar safe mode desktop with command prompt.
Once you’ve fixed the problem, you can boot out of safe