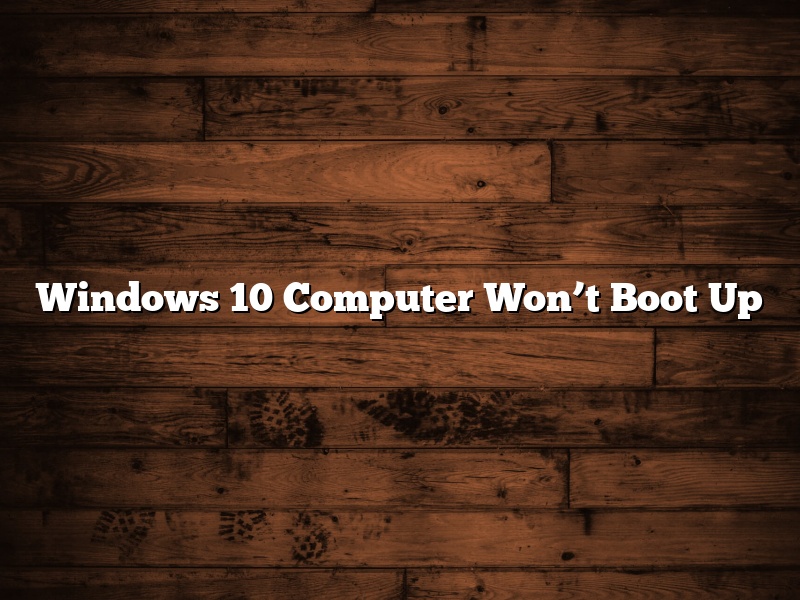A Windows 10 computer won’t boot up is a problem that can have a number of different causes. The article below will help you troubleshoot the issue and hopefully get your computer up and running again.
One of the first things you should do if your Windows 10 computer won’t boot up is check the power supply. Make sure that the power cord is plugged into an outlet and that the outlet is working. If it is plugged in and the outlet is working, check the power switch on the computer. If it is turned off, turn it on.
If the power supply is working and the computer is turned on, check the power indicator on the front of the computer. If it is lit up, the computer is getting power. If it is not lit up, the problem could be the power supply, the motherboard, or another component.
If the computer is getting power and the power indicator is lit up, the next thing you should do is check the computer’s BIOS. To do this, restart the computer and press the BIOS key. This is usually the Delete, F2, or Esc key. Once you are in the BIOS, look for a section that says Boot. Under this section, you should see the order in which the computer looks for bootable devices. If the computer is not finding the hard drive, the problem could be the hard drive, the motherboard, or the BIOS.
If the computer is not finding the hard drive, the next thing you should do is check the connections. Make sure that the hard drive is properly plugged into the motherboard and that the cables are securely connected.
If the computer is getting power, the power indicator is lit up, and the hard drive is properly plugged in, the next thing to check is the operating system. If you are not able to start Windows 10, you may need to reinstall the operating system. To do this, you will need to have a Windows 10 installation disk or a recovery disk.
If you are able to start Windows 10, the problem may be a software issue. To troubleshoot this, restart your computer and press the F8 key. This will bring up the Advanced Boot Options menu. From here, you can try starting your computer in Safe Mode. If it starts in Safe Mode, the problem is most likely a software issue.
If your computer still won’t boot up, the problem may be a hardware issue. In this case, you will need to take the computer to a repair shop.
Contents
- 1 How do you fix Windows 10 when it fails to boot?
- 2 How do you fix a computer that won’t boot up?
- 3 What are the 4 ways to fix Windows 10 startup?
- 4 How do you force a computer to start?
- 5 How do I force my computer to start?
- 6 How do I repair corrupted Windows 10?
- 7 What would cause a computer to not turn on?
How do you fix Windows 10 when it fails to boot?
Windows 10 is a popular operating system, but it is not immune to errors. One such error is when Windows 10 fails to boot. This can be a frustrating problem, but there are several ways to fix it.
One way to fix Windows 10 when it fails to boot is to use the recovery disk. This disk will help you fix many problems with your computer, including boot failures. To use the recovery disk, you first need to create it. To do this, go to the Microsoft website and download the Windows 10 recovery disk.
Once you have the recovery disk, you can use it to fix your computer. To do this, insert the disk into your computer and restart your computer. When your computer starts up, you will see a screen that says “Press any key to start Windows.” Press any key on your keyboard to start the recovery disk.
Once the recovery disk starts, you will see a screen that says “Choose your keyboard layout.” Select the keyboard layout that matches the keyboard that is connected to your computer.
Next, you will see a screen that says “How do you want to repair your computer?” Select “Troubleshoot.”
Next, you will see a screen that says “Choose an option.” Select “Advanced options.”
Next, you will see a screen that says “System recovery.” Select “Restore your computer to an earlier time.”
Next, you will see a screen that says “Choose a restore point.” Select the most recent restore point and click “Next.”
Next, you will see a screen that says “Confirm restore point.” Click “Finish.”
The recovery disk will restore your computer to the earlier restore point. This will fix the problem with Windows 10 failing to boot.
If the problem with Windows 10 failing to boot is not fixed by using the recovery disk, there are other ways to fix it. One way is to use the command prompt. To do this, restart your computer and press F8 to open the boot menu.
Next, select “Command Prompt” from the list of options.
Next, type the following command and press Enter:
bootrec.exe /fixmbr
This will fix the master boot record on your computer.
Next, type the following command and press Enter:
bootrec.exe /fixboot
This will fix the boot sector on your computer.
Next, type the following command and press Enter:
bootrec.exe /scanos
This will scan your computer for operating systems.
Next, type the following command and press Enter:
bootrec.exe /rebuildbcd
This will rebuild the boot configuration data on your computer.
If the problem with Windows 10 failing to boot is not fixed by using the command prompt, you can try using the System Restore feature. To do this, restart your computer and press F8 to open the boot menu.
Next, select “System Restore” from the list of options.
Next, select “Restore my computer to an earlier time” and click “Next.”
Next, select the most recent restore point and click “Next.”
Next, click “Finish.”
System Restore will restore your computer to the earlier restore point. This will fix the problem with Windows 10 failing to boot.
If the problem with Windows 10 failing to boot is not fixed by using the System Restore feature, you can try using the Microsoft Recovery Tool. To do this, go to the Microsoft website and download the Microsoft Recovery Tool.
Once you have the
How do you fix a computer that won’t boot up?
There are a few things you can do to fix a computer that won’t boot up. One thing you can try is to boot the computer up in safe mode. To do this, restart the computer and hold down the F8 key before Windows starts loading. When the menu appears, select safe mode.
If that doesn’t work, you can try to reinstall Windows. To do this, you’ll need to have a Windows installation disk or a recovery disk. If you don’t have either of those, you can try to create a bootable USB drive from an ISO file.
If you still can’t get the computer to boot up, you may need to take it to a computer technician.
What are the 4 ways to fix Windows 10 startup?
There are four ways you can fix Windows 10 startup if it’s not working properly.
The first way is to use the Startup Repair Tool. If your computer is booting into Windows but not loading your applications or services, the Startup Repair Tool can fix the problem. To use it, you’ll need to restart your computer, then press and hold F8 while it’s booting to get to the Windows Startup Options menu. Select Repair Your Computer, then follow the on-screen instructions.
The second way is to use the System Restore Tool. If your computer isn’t starting up properly because of a recent change you made, such as installing a new application or driver, the System Restore Tool can undo that change. To use it, you’ll need to restart your computer, then press and hold F8 while it’s booting to get to the Windows Startup Options menu. Select Repair Your Computer, then follow the on-screen instructions.
The third way is to use the Command Prompt. If you’re having trouble starting up Windows because of a corrupted system file, you can use the Command Prompt to try to fix the problem. To do this, you’ll need to restart your computer, then press and hold F8 while it’s booting to get to the Windows Startup Options menu. Select Repair Your Computer, then select Command Prompt. Type the following command, then press Enter:
sfc /scannow
The fourth way is to use a Windows 10 installation disk. If you’re having trouble starting up Windows and you can’t use the other methods, you can try using a Windows 10 installation disk to fix the problem. To do this, you’ll need to restart your computer, then insert the Windows 10 installation disk into your computer. When the disk is detected, Windows will start up from the disk. Select Repair Your Computer, then follow the on-screen instructions.
How do you force a computer to start?
There are a few ways to force a computer to start. One way is to hold down the power button for a few seconds until the computer turns off. then turn it back on. Another way is to hold down the Alt and F10 keys at the same time, and then release them. This should start the computer in safe mode.
How do I force my computer to start?
There are a few ways to force your computer to start. One is to hold down the power button until the computer turns off. Then, turn it back on and hold down the power button again until the computer turns on. Another way is to press and hold the Alt, Ctrl, and Delete keys at the same time. Then, select the power button and click restart.
How do I repair corrupted Windows 10?
If your Windows 10 PC is corrupted, you may need to repair it. This article explains how to do that.
There are several ways to repair a corrupted Windows 10 PC. The easiest way is to use the built-in Windows 10 recovery environment. You can also use a recovery disc or USB drive, or a third-party recovery tool.
If you’re using the built-in Windows 10 recovery environment, you can repair your PC by following these steps:
1. Boot your PC from the Windows 10 recovery media.
2. Select the “Troubleshoot” option.
3. Select “Advanced options”.
4. Select “Command Prompt”.
5. In the Command Prompt window, type the following command and press Enter:
sfc /scannow
6. If the sfc command finds any errors, it will automatically repair them.
If you’re using a recovery disc or USB drive, you can repair your PC by following these steps:
1. Boot your PC from the recovery media.
2. Select the “Troubleshoot” option.
3. Select “Advanced options”.
4. Select “Command Prompt”.
5. In the Command Prompt window, type the following command and press Enter:
sfc /scannow
6. If the sfc command finds any errors, it will automatically repair them.
If you’re using a third-party recovery tool, you can repair your PC by following these steps:
1. Boot your PC from the recovery tool.
2. Select the “Troubleshoot” option.
3. Select “Advanced options”.
4. Select “Command Prompt”.
5. In the Command Prompt window, type the following command and press Enter:
sfc /scannow
6. If the sfc command finds any errors, it will automatically repair them.
What would cause a computer to not turn on?
There are many possible reasons why a computer might not turn on. One of the most common reasons is that the computer is not receiving power. This could be due to a problem with the power cord or outlet, or a problem with the computer’s power supply.
Another common reason for a computer not turning on is a problem with the motherboard. This could be due to a faulty component, or a problem with the BIOS.
Other possible causes of a computer not turning on include a problem with the CPU, the RAM, or the video card.