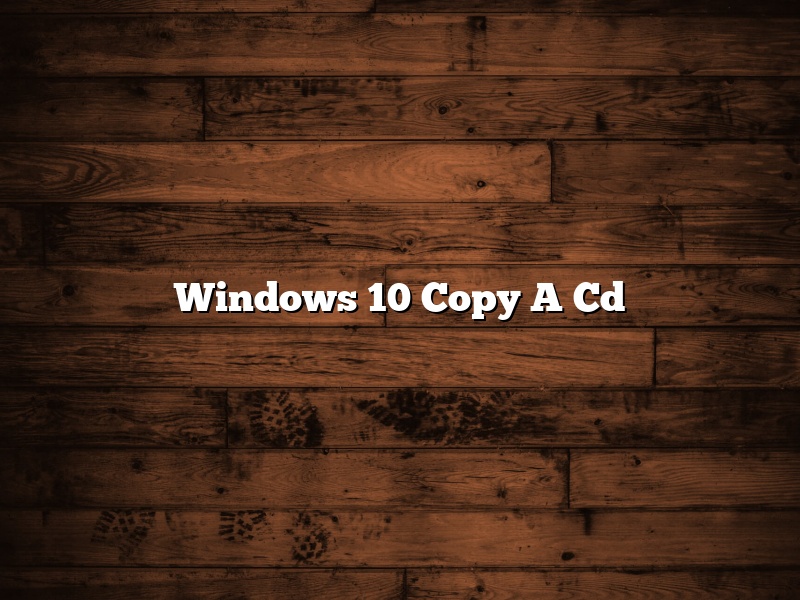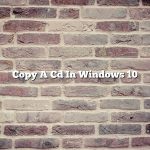Windows 10 has a built-in feature that allows you to copy a CD. This is a great feature to have if you want to make a copy of a CD for backup purposes or if you want to give a copy of a CD to someone else.
To copy a CD using Windows 10, first insert the CD into your computer’s CD drive. Next, open Windows 10’s File Explorer. In the left-hand pane of File Explorer, locate and click on the CD drive that contains the CD you want to copy.
In the right-hand pane of File Explorer, you should see the contents of the CD. Right-click on the file or folder you want to copy and select Copy.
Now, navigate to the location on your computer where you want the copied file or folder to be stored. Right-click in an empty space in the folder where you want the file or folder to be stored and select Paste.
The copied file or folder will now be stored in the location you specified.
Contents [hide]
Can you rip a CD with Windows 10?
Can you rip a CD with Windows 10?
Yes, you can easily rip a CD with Windows 10. All you need is a CD ripping program, such as Windows Media Player. Simply insert the CD into your computer’s CD drive and open the ripping program. From there, you can select the tracks you want to rip and save them to your computer’s hard drive.
How do I copy a CD to another CD?
Copying a CD to another CD is a fairly simple process, but there are a few things you need to know in order to do it correctly. In this article, we will walk you through the process of copying a CD to another CD, step-by-step.
You will need:
-A CD burner
-A blank CD
-The CD you want to copy
First, insert the CD you want to copy into your CD burner. Then, open your CD burner software. In most cases, this will be a program called “CD Burner” or “CD Writer”.
Next, click on the “Copy” or “Copy CD” option. This will open a new window.
In the new window, you will see a list of all the tracks on the CD. To copy the CD, simply check the box next to each track you want to copy, and then click the “Copy” or “Copy Selected Tracks” button.
A new window will open, asking you where you want to copy the tracks to. Click on the “Browse” button and select the blank CD you inserted earlier.
Click the “Copy” button, and the tracks will be copied to the blank CD.
Can I copy a CD that I own?
Yes, you can copy a CD that you own. The process of copying a CD is called burning a CD. To burn a CD, you will need a CD burner and blank CD-Rs. First, insert the CD you want to copy into your CD burner. Then, open your burning software and click on the “Burn” tab. Select your CD burner and the blank CD-Rs you want to use. Click on the “Start” button and the copying process will begin.
Can I copy a CD with Windows Media Player?
Windows Media Player is a media player and media library application developed by Microsoft that is used for playing audio, video, and viewing images on personal computers running the Microsoft Windows operating system. Windows Media Player can also be used to rip music from CDs to the computer’s hard drive.
Ripping music from a CD means copying the music from the CD to the computer’s hard drive. This can be done with Windows Media Player by selecting the Rip CD tab and clicking the Rip button. Windows Media Player will then rip the music from the CD to the computer’s hard drive.
The quality of the ripped music will depend on the quality of the CD. If the CD is a low-quality CD, the ripped music will be low quality. If the CD is a high-quality CD, the ripped music will be high quality.
Why won’t Windows Media Player rip my CD?
Windows Media Player is a popular media player that is used to play back audio and video files on Windows-based computers. It also includes the ability to rip CDs, which means that you can extract the audio tracks from a CD to your computer’s hard drive. However, there are a few things that you can do to help ensure that Windows Media Player will rip your CD correctly.
The first thing to check is that your CD is in good condition. A scratched or dirty CD can cause problems when trying to rip it. If your CD is dirty, you can try cleaning it with a cloth or using a CD cleaner.
If your CD is not in good condition, you may want to try ripping it using a different CD ripping program. There are a number of different CD ripping programs available, and some may work better with scratched or dirty CDs.
If your CD is not in good condition and you are unable to rip it using a different CD ripping program, you may want to consider purchasing a new CD.
If you are still having trouble getting Windows Media Player to rip your CD correctly, there are a few things that you can try. First, make sure that you have the latest version of Windows Media Player installed. You can download the latest version of Windows Media Player from Microsoft’s website.
If you are still having trouble getting Windows Media Player to rip your CD correctly, try using a different drive. If you are using a laptop, try using the CD drive that is built into the computer. If you are using a desktop computer, try using a CD drive that is attached to the computer.
If you are still having trouble getting Windows Media Player to rip your CD correctly, try using a different computer.
If you are still having trouble getting Windows Media Player to rip your CD correctly, your CD may be damaged and you may need to purchase a new CD.
How do I burn a CD on Windows 10 without Media Player?
Windows Media Player is a pre-installed program in Windows 10 that enables users to play audio and video files. However, it also includes a CD burning feature that allows users to create CDs from their music and video files. If you do not want to use Windows Media Player to burn CDs, there are other programs that you can use.
In Windows 10, there are several programs that you can use to burn CDs without Media Player. One program is Nero Burning ROM. Nero Burning ROM is a program that allows you to create CDs, DVDs, and Blu-rays from your files. It also includes a feature that allows you to burn data discs. Another program that you can use to burn CDs without Media Player is Roxio Creator. Roxio Creator is a program that allows you to create CDs, DVDs, and Blu-rays from your files. It also includes a feature that allows you to burn data discs.
If you do not want to use a program to burn your CDs, you can use Windows 10’s built-in burning feature. To do this, insert a blank CD into your computer’s CD drive. Then, open File Explorer and go to the CD drive. Right-click on the blank CD and select “Burn files to CD.” This will open the Burn a Disc window. In the Burn a Disc window, you can drag and drop the files that you want to burn to the CD. When you are ready, click “Burn.”
How do you duplicate a music CD?
There are a few ways that you can duplicate a music CD. One way is to use a CD duplication service. This is a service that will create a copy of your CD for you. They will use special equipment to create a copy of your CD that is a perfect replica. This can be a good option if you want a lot of copies of your CD or if you want a high quality copy.
Another way to duplicate a music CD is to use a CD burner. This is a piece of software that will allow you to create a copy of your CD. You can use a CD burner to create a copy of your CD that is identical to the original or you can create a copy that has been modified. For example, you can add your own tracks to the CD or you can create a copy that has been converted to another format.
Finally, you can also use a CD ripper to duplicate your music CD. This is a piece of software that will allow you to extract the tracks from your CD and save them to your computer. You can then use this information to create a copy of your CD. You can create a copy that is identical to the original or you can create a copy that has been modified.