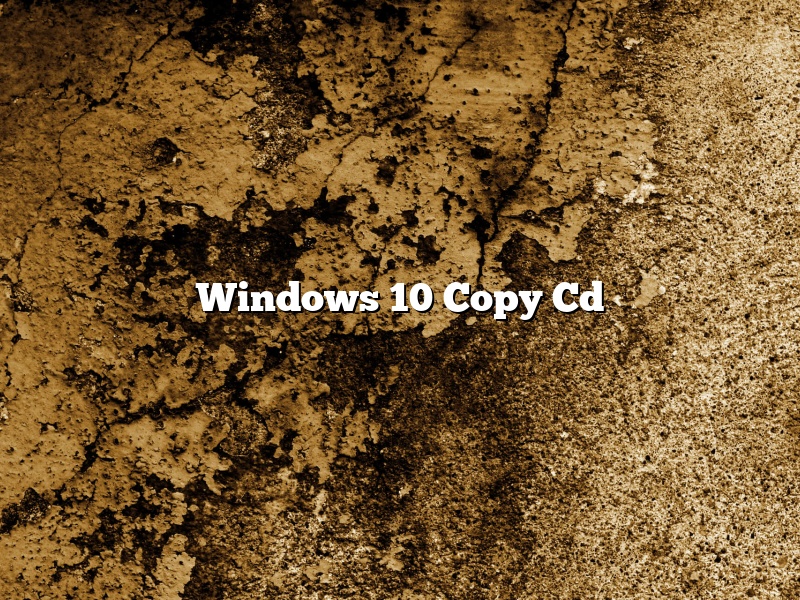Windows 10 Copy Cd
Windows 10 comes with a built-in feature that allows you to copy CDs. This feature is called Copy CD and it is located in the File Explorer. To use this feature, insert the CD you want to copy into your computer’s CD drive and then open the File Explorer. Click on the CD drive in the left pane and then click on the Copy CD button in the toolbar.
The Copy CD dialog box will appear. Click on the Copy button to copy the CD. The CD will be copied to your computer’s hard drive and a copy will be placed in the Recycle Bin.
Contents [hide]
How do you copy a CD onto another CD?
There are a few ways that you can copy a CD onto another CD.
One way is to use a CD burning program. A CD burning program will allow you to copy the contents of a CD onto another CD.
Another way to copy a CD is to use a CD copying program. A CD copying program will allow you to copy the contents of a CD onto another CD, but it will also create an image of the CD. This means that you will be able to create a copy of the CD even if the CD is damaged.
Finally, you can also use a CD ripper to copy a CD. A CD ripper will allow you to copy the contents of a CD onto your computer.
Can I Rip CD’s with Windows 10?
Windows 10 includes a built-in CD ripping tool that you can use to extract audio files from CDs. This tool is located in the Windows Media Player app.
To rip a CD with Windows 10, open the Windows Media Player app and click the Rip CD button. Windows Media Player will automatically scan your CD and extract the audio files to your computer.
You can also rip CDs with Windows 10 by using the File Explorer app. To do this, insert the CD into your computer’s CD drive and open the File Explorer app.Navigate to the CD’s drive letter (e.g. D:\) and double-click the Audio CD folder. Windows Media Player will launch and rip the CD.
Windows Media Player supports a variety of audio formats, including MP3, WMA, and AAC. It also supports CD metadata, which allows you to add album art, track titles, and other information to your ripped audio files.
If you need to rip a large number of CDs, you may want to consider using a third-party CD ripping tool. There are a number of free and paid CD ripping tools available, including iTunes, Winamp, and Media Monkey.
Can I copy a CD that I own?
Yes, you can copy a CD that you own. The process of copying a CD is known as CD ripping. CD ripping is the process of transferring the audio data from a CD to a computer. There are a number of software programs that can be used to rip CDs. Some of the most popular CD ripping programs are iTunes, Winamp, and Windows Media Player.
When you rip a CD, you can choose to save the audio files in a number of different formats. The most common audio formats are MP3, WAV, and AAC. MP3 is the most popular format, and it is generally thought to produce the best quality audio.
There are a number of reasons why you might want to copy a CD. Maybe you want to create a backup copy in case the original CD gets damaged. Or maybe you want to listen to the CD on your computer or portable device.
Whatever the reason, it is easy to copy a CD that you own. Just follow these simple steps:
1. Insert the CD into your computer’s CD drive.
2. Open the CD ripping program of your choice.
3. Click the “rip” or “copy” button.
4. Select the audio format that you want to save the files in.
5. Click “save.”
6. wait for the CD to be ripped.
Once the CD has been ripped, you can listen to it on your computer or portable device. You can also burn the audio files to a CD or DVD, or put them on a flash drive.
Can I copy a CD with Windows Media Player?
Yes, you can copy a CD with Windows Media Player. To do so, insert the CD you want to copy into your computer’s CD drive. Windows Media Player should automatically open. If it doesn’t, open it manually. To copy the CD, click the “Copy” button in the toolbar. Windows Media Player will copy the CD to your computer’s hard drive.
Why won’t Windows Media Player rip my CD?
Windows Media Player is one of the most popular media players in the world. It is used by millions of people to play their music and videos. However, there are some users who have reported that Windows Media Player will not rip their CD. In this article, we will look at why this might be the case and how to fix it.
There are a few possible reasons why Windows Media Player might not rip your CD. One possible reason is that your CD is scratched or dirty. If this is the case, you might be able to fix the problem by cleaning the CD. Another possible reason is that your CD drive is not configured correctly. If this is the case, you might be able to fix the problem by configuring your CD drive correctly.
If Windows Media Player will not rip your CD for any other reason, there might not be a fix that you can do yourself. In this case, you might need to contact Microsoft for support.
Is Windows Media Player a good CD ripper?
Windows Media Player is a versatile program that can be used for a variety of tasks such as playing music and videos, streaming content, and ripping CDs. So, the question is, is Windows Media Player a good CD ripper?
The answer to that question is both yes and no. Windows Media Player is a good CD ripper for basic ripping tasks. However, if you need more advanced features, such as ripping audio tracks from a CD into specific formats, then you may need to look for a different CD ripper.
Windows Media Player is a good CD ripper for basic ripping tasks. This means that it can be used to extract the audio tracks from a CD and save them as MP3 or WMA files. It can also be used to create a CD image file (CUE/BIN file) of the tracks on a CD.
However, if you need more advanced features, such as ripping audio tracks from a CD into specific formats, then you may need to look for a different CD ripper. Some CD rippers, such as Winamp, offer more advanced ripping options, such as the ability to rip audio tracks into FLAC or AAC formats.
Overall, Windows Media Player is a good CD ripper for basic tasks, but if you need more advanced features, then you may need to look for a different program.
How do I copy original CD to my computer?
Do you want to copy an original CD to your computer? You can do this by using a CD burning program. In this article, we will show you how to do this.
First, you need to install a CD burning program on your computer. There are many programs that you can use, such as Nero, Roxio, and Toast. Once the program is installed, insert the original CD into your computer’s CD drive.
Next, open the CD burning program on your computer. The program will automatically detect the CD that is in your computer’s CD drive. If the CD is not automatically detected, you can click on the “Import” button to import the CD into the program.
Now, you can start burning the CD. The program will ask you to choose a format for the CD. You can choose between a data CD, an audio CD, or a mixed CD. If you choose the data CD format, the program will ask you to choose a file type. You can choose between a data CD, an ISO image, or a CUE sheet.
If you choose the audio CD format, the program will ask you to choose a format. You can choose between a Red Book audio CD, a Windows Media Audio CD, or an MP3 CD.
Once you have chosen a format, the program will start burning the CD. The CD will be ready to use once it is burned.