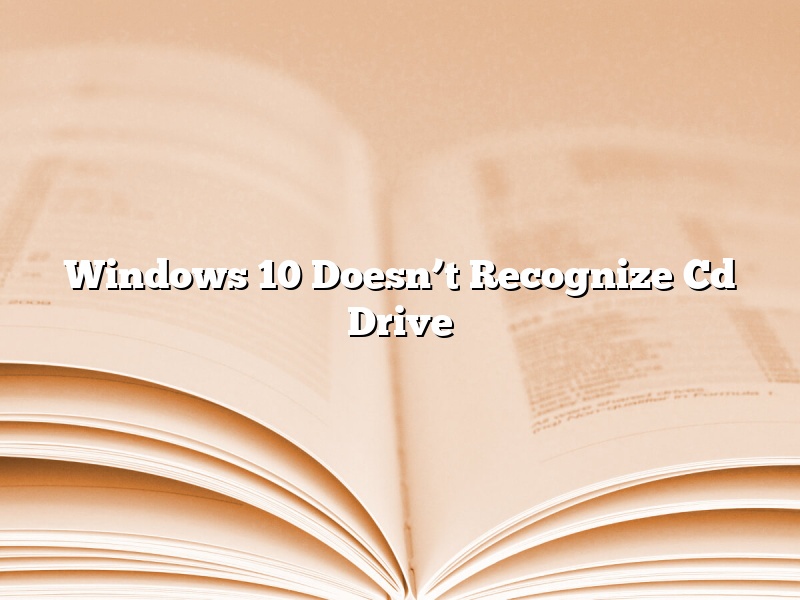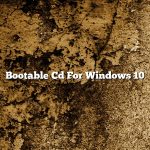Windows 10 is a great operating system, but it has been known to have some quirks. One of the most common issues that Windows 10 users experience is that the operating system doesn’t recognize the CD drive.
There are a few things that you can do to try to fix this issue. The first thing that you can do is make sure that the CD drive is properly connected to your computer. The second thing that you can do is make sure that the driver for the CD drive is up to date. You can download the latest driver for your CD drive from the manufacturer’s website.
If the driver is up to date and the CD drive is properly connected, you can try to troubleshoot the issue using the Windows 10 troubleshooter. To do this, open the Settings app and go to the Update & Security section. Click on the Troubleshoot tab and select the CD drive from the list of devices. The Windows 10 troubleshooter will try to fix the issue.
If the Windows 10 troubleshooter can’t fix the issue, you can try to reinstall the driver for the CD drive. To do this, open the Device Manager and locate the CD drive. Right-click on the CD drive and select the Uninstall option. Once the driver has been uninstalled, restart your computer and reinstall the driver from the manufacturer’s website.
If none of these solutions fix the issue, you can try to use a different CD drive. If a different CD drive works, then the problem is most likely with the CD drive that you are using. If a different CD drive doesn’t work, then the issue is probably with your computer.
Contents [hide]
Why is my computer not detecting my CD DVD drive?
There can be several reasons why your computer is not detecting your CD DVD drive. One of the most common reasons is that the drivers for the CD DVD drive are not installed properly or are out of date.
If the drivers are not installed properly, you can try reinstalling them. You can find the drivers for your CD DVD drive on the manufacturer’s website.
If the drivers are out of date, you can try updating them. You can find the latest drivers for your CD DVD drive on the manufacturer’s website.
Another possible reason for why your computer is not detecting your CD DVD drive is that the CD DVD drive is not set as the default drive.
To set the CD DVD drive as the default drive, you can try using the Device Manager.
The Device Manager is a Windows utility that allows you to manage the devices on your computer.
To open the Device Manager, press the Windows key + R to open the Run dialog box.
Type devmgmt.msc and press Enter to open the Device Manager.
In the Device Manager, expand the DVD/CD-ROM drives category.
Right-click the CD DVD drive and select Set as default device.
If the CD DVD drive is not listed in the Device Manager, it is likely that the CD DVD drive is not connected properly or is not detected by your computer.
If the CD DVD drive is not connected properly, you can try connecting it to a different port on your computer.
If the CD DVD drive is not detected by your computer, you can try reinstalling the drivers or updating the drivers.
If you have tried reinstalling the drivers and updating the drivers and your computer is still not detecting your CD DVD drive, the drive may be faulty and needs to be replaced.
Can’t see DVD drive in Windows 10?
Windows 10 is a great operating system, but some users are reporting that they can’t see their DVD drive. In this article, we’ll show you how to fix the problem.
One possible solution is to update your drivers. To do that, open Device Manager and click on the DVD/CD-ROM drives category. If there’s a yellow exclamation mark next to the name of your DVD drive, it means that your drivers are out of date.
To update your drivers, right-click on the name of your DVD drive and select Update driver. Windows will automatically search for the latest drivers for your device.
If updating your drivers doesn’t solve the problem, you might need to enable the DVD drive in Windows 10. To do that, open Control Panel and click on Hardware and Sound. Under Devices and Printers, click on Device Manager.
In the list of devices, find your DVD drive and double-click on it. In the Properties window, click on the Driver tab.
If the driver is not enabled, click on the Enable button. Click on OK to save your changes.
If you still can’t see your DVD drive in Windows 10, it might be because the drive is not working properly. In that case, you might need to replace the drive.
How do I enable the CD drive in Windows 10?
CD drives are not enabled by default in Windows 10. You can enable the CD drive by doing the following:
1. Open the Settings app.
2. Click on Devices.
3. Click on CD and DVD.
4. Click on the CD drive you want to enable.
5. Click on the Enable button.
The CD drive will now be enabled.
When I put a CD in my computer nothing happens Windows 10?
When I put a CD in my computer nothing happens Windows 10?
This is a common question that is asked by Windows 10 users. When you try to insert a CD into your computer, and nothing happens, it can be frustrating. In this article, we will explore some possible solutions to this problem.
First, make sure that your CD is inserted properly. It may seem like a silly solution, but it is worth checking. If the CD is not inserted properly, it will not work.
Next, try restarting your computer. This may fix the problem.
If the computer still does not recognize the CD, you may need to update your drivers. To do this, go to the website of your computer’s manufacturer, and search for the latest drivers for your model. Once you have downloaded and installed the drivers, restart your computer.
If none of the above solutions work, your computer may not be able to read CD’s. In this case, you will need to use another program to play the CD.
How do I make my CD drive visible?
Windows computers come with a variety of different drive letters assigned to different devices, including CD drives. If your CD drive is not appearing in Windows, it may be because its drive letter has been assigned to another device. You can make your CD drive visible in Windows by changing its drive letter.
To change the drive letter of your CD drive, open the Windows Device Manager. You can open the Device Manager by pressing the Windows key and X at the same time and selecting the Device Manager option.
In the Device Manager, expand the Disk drives section and locate your CD drive. Right-click on your CD drive and select the Change Drive Letter and Paths option.
In the Change Drive Letter and Paths window, select the Change button.
In the Change Drive Letter window, select the Assign the following drive letter option and select the desired drive letter.
Click the OK button to save your changes. Your CD drive should now be visible in Windows.
How do I reinstall my CD drive?
There are a few ways that you can reinstall your CD drive. One way is to use the Device Manager. Another way is to use the Recovery Console.
To reinstall your CD drive using the Device Manager, follow these steps:
1. Open the Device Manager.
2. In the Device Manager, expand the CD-ROM drives category.
3. Right-click the CD drive that you want to reinstall, and then click Uninstall.
4. Click Yes to confirm that you want to uninstall the driver.
5. The driver will be uninstalled.
6. In the Device Manager, click the Action menu, and then click Scan for hardware changes.
7. The CD drive will be reinstalled.
To reinstall your CD drive using the Recovery Console, follow these steps:
1. Boot your computer from the Windows XP CD.
2. At the Welcome to Setup screen, press R to start the Recovery Console.
3. When the Recovery Console appears, type the following command, and then press ENTER:
fixmbr
4. Type the following command, and then press ENTER:
fixboot
5. Type the following command, and then press ENTER:
chkdsk /r
6. Type the following command, and then press ENTER:
bootcfg /rebuild
7. restart your computer
After following one of these methods, your CD drive should be reinstalled.