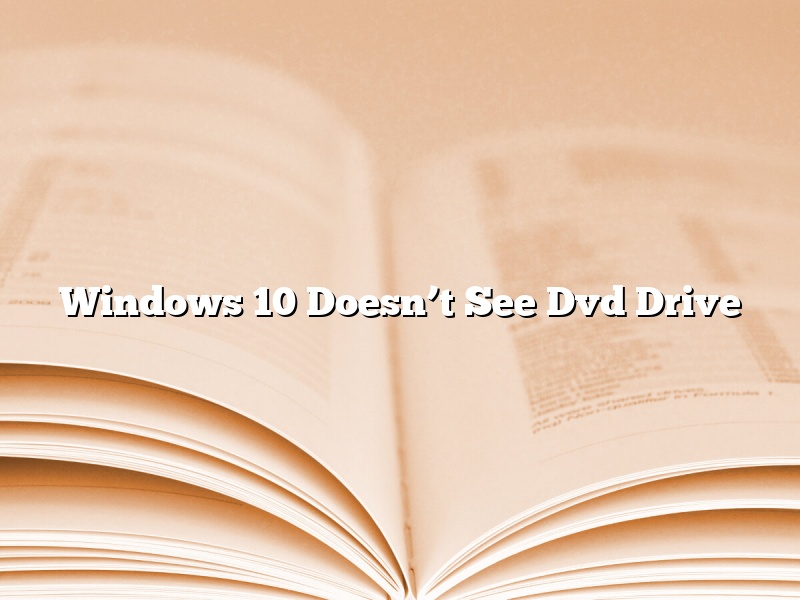Windows 10 doesn’t see dvd drive is a common problem that users face. The problem may occur due to various reasons such as outdated drivers, incorrect settings, or a faulty hardware.
One of the main reasons why Windows 10 doesn’t see dvd drive is because of outdated drivers. Outdated drivers can cause various problems such as compatibility issues, system crashes, and hardware failures. Therefore, it is important to keep your drivers up-to-date.
Another reason why Windows 10 doesn’t see dvd drive is because of incorrect settings. Incorrect settings can prevent your computer from recognizing the dvd drive. Therefore, it is important to make sure that your settings are correct.
A final reason why Windows 10 doesn’t see dvd drive is because of a faulty hardware. A faulty hardware can cause your computer to not recognize the dvd drive. If you are experiencing this problem, you should try to replace the hardware.
Contents [hide]
Why is my computer not recognizing my DVD drive?
If you’re having trouble getting your computer to recognize your DVD drive, don’t worry – you’re not alone. Many people have this problem, and it can be frustrating when you can’t watch your favorite DVD or install a new game. Fortunately, there are a few things you can do to try and fix the problem.
One common reason that your computer might not be recognizing your DVD drive is that the driver is not installed properly. To fix this, you can try reinstalling the driver. You can find the driver for your DVD drive on the manufacturer’s website, and then follow the instructions to install it.
Another possible reason for the problem is that the DVD drive is not configured properly. To fix this, you can try changing the drive settings. First, open the Control Panel and then click on “Hardware and Sound”. Next, click on “Device Manager”. You should see a list of all the devices that are installed on your computer. Look for the DVD drive and then double-click on it. A new window should open. In the “Device Status” section, you should see a message that says “The device is working properly”. If you see a message that says “The device is not working properly”, you’ll need to change the drive settings. To do this, click on the “Driver” tab and then click on the “Update Driver” button.
If you’ve tried all of these things and your computer still isn’t recognizing your DVD drive, it might be a hardware problem. In this case, you’ll need to take your computer to a technician for repair.
How do I make my DVD drive visible in Windows 10?
Windows 10 doesn’t always make DVD drives visible by default, but there’s an easy way to make them visible again.
To make a DVD drive visible in Windows 10, open File Explorer and go to the This PC tab. Click on the Disk Drives section, and you should see your DVD drive listed there. If it’s not visible, you can right-click on the Disk Drives section and select Show Hidden Devices.
If your DVD drive isn’t listed in the Disk Drives section, it might be listed under the Unknown Devices section. To see the Unknown Devices section, open Device Manager and go to the Other Devices category. If your DVD drive is listed there, right-click on it and select Update Driver Software. Windows will then search for the latest driver for your DVD drive.
If your DVD drive still isn’t visible in Windows 10, it might not be compatible with Windows 10. In that case, you might need to find a new DVD drive that is compatible with Windows 10.
Can’t find DVD CD-ROM drives in Device Manager?
One of the most common problems that can occur with computers is not being able to find the DVD CD-ROM drives in Device Manager. There are a few different things that you can do in order to try and fix this problem.
The first thing that you can do is restart your computer. Sometimes this is all that is needed in order to fix the problem. If that doesn’t work, you can try updating your drivers. You can do this by going to the website of the manufacturer of your computer or device and searching for the latest drivers. If you still can’t find the DVD CD-ROM drives in Device Manager, you may need to reinstall your operating system.
Why did my DVD drive disappeared?
If your DVD drive has disappeared, don’t panic! It’s possible to fix the problem without taking your computer in for repairs. There are a few steps you can take to try to get your DVD drive back up and running.
One possible reason your DVD drive has disappeared is that it’s not turned on. Check to make sure that the drive is properly plugged in and that the power cord is connected to an outlet. You may also want to try restarting your computer.
If the DVD drive is still not showing up, it’s possible that it’s not working properly. Try rebooting your computer again and open the Device Manager. If the DVD drive is listed under “DVD/CD-ROM drives,” right-click on it and select “Uninstall.” Restart your computer and the drive should reinstall automatically.
If the DVD drive still isn’t working, it may need to be replaced. Contact your computer’s manufacturer for more information.
How do I enable the DVD drive in BIOS?
Your computer’s BIOS (Basic Input/Output System) is responsible for starting up your machine and loading the operating system. It also includes various settings that allow you to control how your computer behaves. One of these settings is the ability to enable or disable your computer’s DVD drive.
If you are having trouble playing DVD movies on your computer, the first thing you should check is to make sure that the DVD drive is enabled in the BIOS. Here’s how:
1. Reboot your computer and enter the BIOS by pressing the appropriate key during the boot process (usually F2, F10, or ESC).
2. Look for a setting called “DVD Drive Control” or something similar.
3. Change the setting to “Enabled” or “Enable”.
4. Save your changes and exit the BIOS.
Your computer should now be able to play DVD movies.
How do I reinstall my DVD drive?
Reinstalling your DVD drive may be necessary if you are experiencing problems with your DVD drive, such as it not reading discs or not working at all. You may also want to reinstall your DVD drive if you are upgrading your computer to a newer version of Windows.
There are a few things that you will need to do in order to reinstall your DVD drive:
1. First, you will need to gather the necessary materials. This includes the DVD drive itself, the screws that hold it in place, the driver disc, and any cables that are connected to the DVD drive.
2. Once you have gathered all of the necessary materials, you will need to disconnect the DVD drive from your computer. This can be done by unplugging the cables that are connecting it or by removing the screws that are holding it in place.
3. Next, you will need to remove the cover of your computer. This can be done by unscrewing the screws that are holding it in place.
4. Once the cover of your computer has been removed, you will need to locate the drive bay that the DVD drive is currently located in.
5. Once you have located the drive bay, you will need to remove the screws that are holding the DVD drive in place.
6. After the screws have been removed, you can carefully remove the DVD drive from the computer.
7. Now that the DVD drive has been removed, you can install the new DVD drive. This can be done by reversing the steps that were taken to remove the old DVD drive.
8. After the new DVD drive has been installed, you will need to reconnect the cables that are connecting it to your computer.
9. Finally, you will need to reattach the cover of your computer and screw it in place.
After completing these steps, your DVD drive should be reinstalled and should be functioning properly.
How do I reinstall my DVD ROM drive?
The DVD ROM drive is a component of your computer that allows you to read DVDs and CDs. If your DVD ROM drive is not working properly, you may need to reinstall it.
To reinstall your DVD ROM drive, you will need to remove the cover of your computer and locate the drive. The drive is typically located in the lower-left corner of the motherboard. Once you have located the drive, use a screwdriver to remove the screws that hold it in place.
Once the screws have been removed, gently pull the drive out of the computer and disconnect the cables that are connecting it to the motherboard. Once the cables have been disconnected, install the new drive in the same location and reconnect the cables.
Reinstall the screws that hold the drive in place and replace the cover of your computer. Once the cover has been replaced, restart your computer and test the drive.