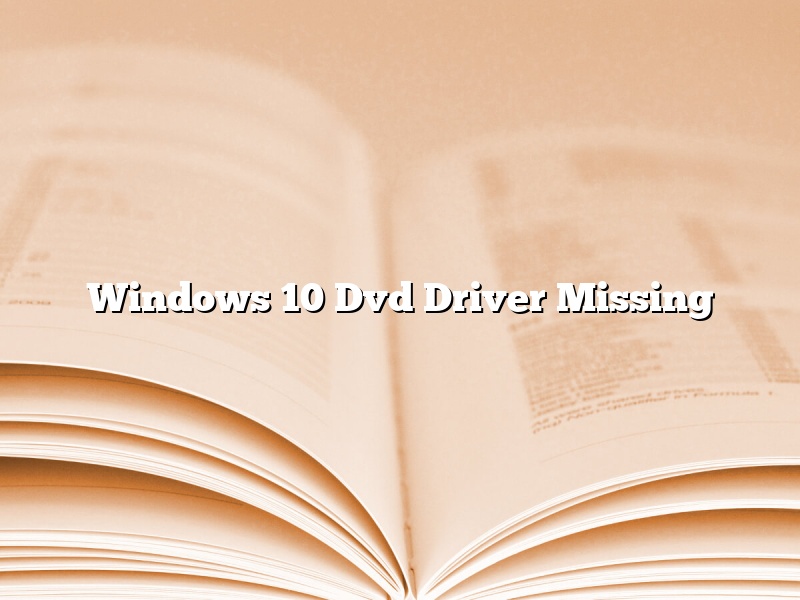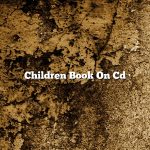There are a few reasons why your DVD driver might be missing in Windows 10. One reason might be that your computer doesn’t have a DVD drive. Another reason might be that your DVD driver is not compatible with Windows 10.
If your computer doesn’t have a DVD drive, you can still watch DVDs by using a USB DVD drive. If your DVD driver is not compatible with Windows 10, you can try to find a driver that is compatible with Windows 10.
If you can’t find a driver that is compatible with Windows 10, you can try to find a driver that is compatible with Windows 8.1. If you can’t find a driver that is compatible with Windows 8.1, you can try to find a driver that is compatible with Windows 7. If you can’t find a driver that is compatible with Windows 7, you can try to find a driver that is compatible with Windows Vista. If you can’t find a driver that is compatible with Windows Vista, you can try to find a driver that is compatible with Windows XP.
Contents [hide]
- 1 How do I install a DVD driver on Windows 10?
- 2 Why did my DVD drive disappeared?
- 3 Why does my DVD drive keep disappearing Windows 10?
- 4 Can’t find DVD CD-ROM drives in Device Manager?
- 5 How do I reinstall my DVD drive?
- 6 How do I install the DVD ROM driver software?
- 7 How do I reinstall my DVD ROM drive?
How do I install a DVD driver on Windows 10?
Installing a DVD driver on Windows 10 is a fairly simple process, but there are a few things you need to know before you get started. In this article, we’ll show you how to do it.
First, you’ll need to find the driver for your DVD drive. You can do this by visiting the manufacturer’s website and looking for the driver download section. Once you’ve found the driver, download it and save it to your computer.
Now, you’ll need to open the Device Manager. To do this, press Windows Key + X and select Device Manager from the list.
Once the Device Manager is open, locate and expand the DVD drives section. Right-click your DVD drive and select Update Driver Software.
Windows will now start the driver update process. Select Browse my computer for driver software and then click Let me pick from a list of device drivers on my computer.
You should now see a list of available drivers. Select the one that matches your DVD drive and then click Next.
Windows will now install the driver. Once it’s done, you should be able to use your DVD drive without any problems.
Why did my DVD drive disappeared?
A DVD drive is a peripheral device that is used to read or write optical discs. These discs can store large amounts of data, making them ideal for backing up files or transferring multimedia content.
One common issue that can occur with DVD drives is that they can suddenly disappear from the computer. This can be a frustrating problem, as it can make it difficult to access the content that is stored on the discs.
There are several possible reasons why a DVD drive may disappear. One possibility is that the device driver may have become corrupted. This can happen if the driver is not updated regularly or if it is infected with a virus.
Another possible reason for the disappearance of a DVD drive is that the device may have failed. This can be due to a number of factors, such as age or wear and tear.
In some cases, the DVD drive may have been physically removed from the computer. This can be done intentionally or accidentally.
If a DVD drive has disappeared from a computer, there are several steps that can be taken to try to resolve the issue. One option is to update the driver for the device. If the driver is found to be corrupt, this can often fix the problem.
If the driver is up to date and the device has still failed, it may be necessary to uninstall and then reinstall the driver. This can be done by accessing the Device Manager in Windows.
If the DVD drive has been physically removed from the computer, it may be necessary to reinstall the device. This can be done by accessing the Device Manager in Windows and then selecting the “Add Hardware” option.
If all of these steps fail, it may be necessary to replace the DVD drive.
Why does my DVD drive keep disappearing Windows 10?
Windows 10 users may have noticed that their DVD drive seems to disappear randomly. In some cases, the drive may reappear after a few minutes, but in other cases it may not reappear at all. So what’s going on?
There are a few possible causes for this problem. One possibility is that Windows 10 is not detecting the DVD drive properly. This can be caused by a variety of factors, such as a driver issue, a hardware issue, or an issue with the BIOS.
Another possibility is that the DVD drive is failing. This can be caused by a variety of factors, such as age, wear and tear, or damage.
If your DVD drive is disappearing frequently, it’s a good idea to check the driver status and the hardware status. You can do this by opening Device Manager and checking for any errors. If you see any errors, you may need to update the driver or replace the hardware.
If your DVD drive is not disappearing, but is instead just not working correctly, you may need to reinstall the driver or update the BIOS. Alternatively, you may need to replace the DVD drive.
If you’re having trouble resolving this issue, it’s best to consult with a tech expert.
Can’t find DVD CD-ROM drives in Device Manager?
If you’re having trouble finding DVD or CD-ROM drives in Device Manager, there are a few things you can try.
First, make sure that the drive is properly plugged into your computer. If the drive is connected to a USB port, make sure the cable is properly plugged in to both the computer and the drive.
If the drive is connected to a SATA port, make sure the cable is properly plugged in to both the computer and the drive, and that the SATA port is enabled in the BIOS.
If the drive is properly connected to your computer and it still doesn’t show up in Device Manager, try reinstalling the drivers for the drive.
If you’re still having trouble, you may need to contact the manufacturer of the drive for help.
How do I reinstall my DVD drive?
A DVD drive is a device that can read and write DVDs. If your DVD drive is not working, you may need to reinstall it.
To reinstall your DVD drive:
1. Shut down your computer and unplug it from the power source.
2. Open the computer case and locate the DVD drive.
3. Unplug the DVD drive from the motherboard and the power supply.
4. Remove the screws that hold the DVD drive in place.
5. Retrieve the DVD drive from the computer case and replace it with a new drive.
6. Plug the DVD drive into the motherboard and the power supply.
7. Close the computer case and plug the computer back into the power source.
8. Turn on the computer and install the DVD drive driver software.
How do I install the DVD ROM driver software?
Installing the DVD ROM driver software can be a little tricky. In this article, we will walk you through the process of installing the driver software for your DVD ROM.
First, you will need to download the driver software from the manufacturer’s website. Once you have downloaded the software, you will need to extract the files from the archive.
Next, you will need to open Device Manager. To do this, press Windows Key + X and select Device Manager from the menu.
In Device Manager, locate the DVD ROM device and double-click it.
Click the Driver tab and then click the Update Driver button.
Click the Browse My Computer for Driver Software option and then click the Browse button.
Locate the folder where you extracted the driver software and click OK.
Click the Next button and then click the Finish button.
The driver software will be installed and your DVD ROM should now be working correctly.
How do I reinstall my DVD ROM drive?
A DVD ROM drive is a hardware component that allows a computer to read DVD disks. If your DVD ROM drive is not working, you may need to reinstall it. This article will show you how to do that.
First, you will need to remove the cover of your computer case. You can then locate the DVD ROM drive. It is usually located in the lower part of the case, near the motherboard.
You will need to remove the screws that hold the drive in place. Once the screws are removed, you can pull the drive out of the case.
You will then need to remove the cables that are connected to the drive. There are usually three cables: a power cable, a data cable, and a SATA cable.
The power cable is usually the largest cable. It will be plugged into the power connector on the drive. The data cable is a smaller cable, and it will be plugged into the data connector on the drive. The SATA cable is a thin cable, and it will be plugged into the SATA connector on the drive.
Once the cables are removed, you can install the new drive. First, you will need to remove the four screws that hold the drive in place. Be sure to use the screws that came with the drive.
Then, you can plug the cables back in. The power cable goes in first, followed by the data cable and the SATA cable.
Finally, you can put the drive back in the case. Be sure to line up the screw holes on the drive with the screw holes on the case. Once the drive is in place, you can replace the screws.
Then, you can close the computer case and reconnect the power cord. You can then restart your computer.
The computer should automatically recognize the new drive. If not, you may need to install the drivers for the drive. You can usually find the drivers on the manufacturer’s website.