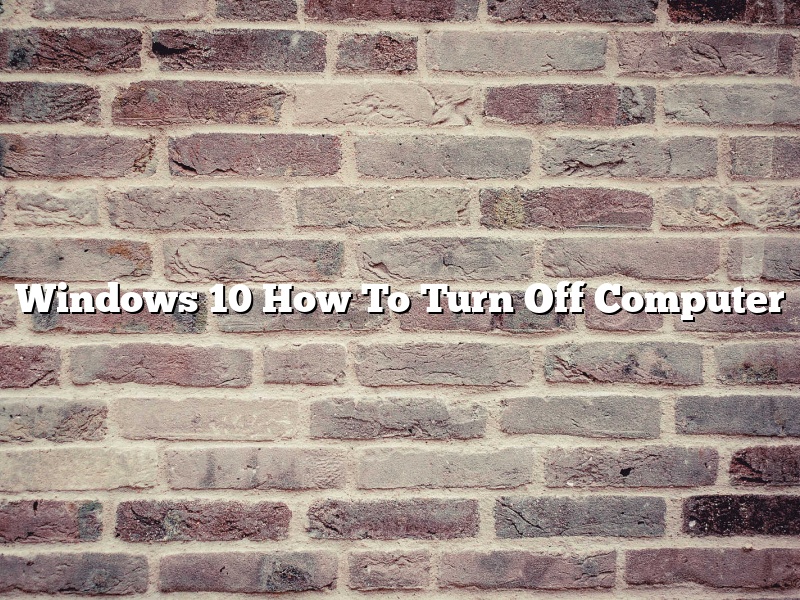Windows 10 How To Turn Off Computer
There may be times when you want to turn off your computer, such as when you’re finished using it for the day. Here’s how to turn off your computer in Windows 10:
1. Click on the Start button in the lower-left corner of your screen.
2. Select the Power button, then choose Shut down.
3. If you’re prompted to save your work, do so.
4. Click on the Shut down button in the lower-right corner of your screen.
5. Your computer will turn off.
Contents [hide]
How do I completely turn off my computer?
There are a few ways to completely turn off your computer. One way is to hold down the power button on the computer until it turns off. Another way is to go to the start menu and click on “shut down.” This will bring up a menu with different options. One of the options will be “shut down.” Click on that and the computer will turn off.
How do you turn off a computer with the keyboard?
There are a few ways to turn off a computer using the keyboard. One way is to hold down the power button on the computer until it turns off. Another way is to hold down the Ctrl, Alt, and Delete keys at the same time and select the Shut Down option.
Why can’t I turn off my Windows 10 computer?
It’s easy to turn off a Windows 10 computer. You just need to follow these simple steps:
1. Go to the Start menu and click on the Power button.
2. Click on the Shut down button.
3. Click on the OK button.
Your computer will then turn off.
However, there may be times when you can’t turn off your computer. This may be because the computer is frozen or because of a software issue.
If your computer is frozen, you may need to restart it. To do this, hold down the Power button for a few seconds until the computer turns off. Once it’s turned off, hold down the Power button again to turn it on.
If you’re having a software issue, you may need to update your computer’s drivers or firmware. You can do this by going to the Device Manager and clicking on the Update Driver button.
Why can’t I turn off my PC?
There could be many reasons why you can’t turn off your PC. One of the most common reasons is that your PC is not actually turned off. Many people believe that if they press the power button on their PC, it will turn off the computer. However, this is not always the case.
When you press the power button on your PC, your computer will usually go into a “sleep” mode. This means that your computer will still be on, but it will use less power. If your computer is in sleep mode, you will not be able to turn it off using the power button. You will need to press the power button again to wake your computer up.
If your computer is not in sleep mode, it may still be turned on even though the screen is off. To turn off your computer, you will need to press the power button for a few seconds until the computer turns off.
If you are having trouble turning off your PC, there may be a problem with your hardware or software. You can try restarting your computer to see if that fixes the problem. If it does not, you may need to contact a technician for help.
What is the shortcut key to shutdown Windows 10?
The shortcut key to shutdown Windows 10 is Alt + F4.
How do I force my computer to shut down?
There are a few ways to force your computer to shut down. One way is to hold down the power button on the computer until it turns off. Another way is to go to the start menu and select “shut down.” You can also press the control, alt, and delete keys at the same time and select “shut down.”
What is Alt F4 on Windows 10?
What is Alt F4 on Windows 10?
Alt F4 is a keyboard shortcut that is used to close an application that is currently open. To use it, simply press Alt and F4 on your keyboard at the same time.
This shortcut is particularly useful on Windows 10, where it can be used to quickly close applications that are running in the background. It’s also useful for closing applications that are taking up a lot of space on your screen.