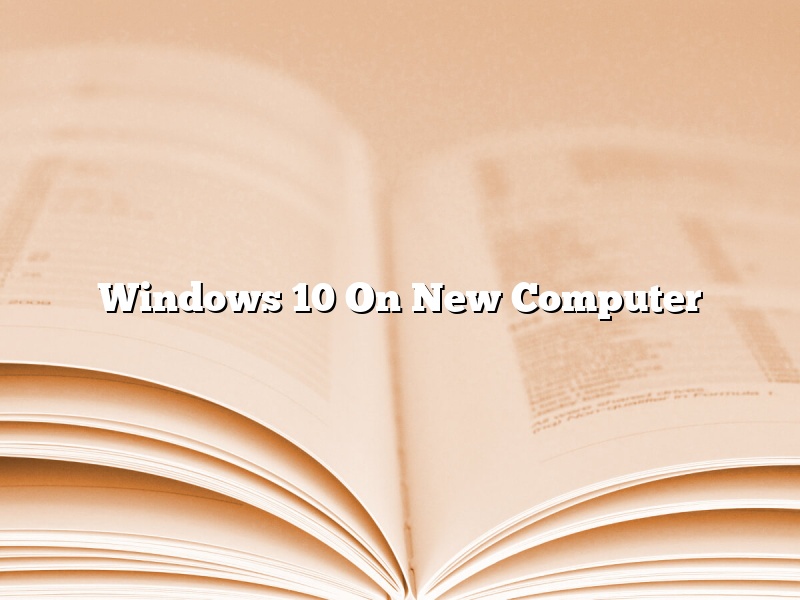Windows 10 is a personal computer operating system released by Microsoft as part of the Windows NT family of operating systems. It was announced on September 30, 2014, and released on July 29, 2015. Windows 10 is available in three main editions: Home, Pro, and Enterprise.
Windows 10 On New Computer is the process of installing, or upgrading to, Windows 10 on a new computer.
System Requirements
Before upgrading to Windows 10, check the system requirements to ensure your computer meets the minimum requirements. The following are the minimum system requirements for Windows 10:
Processor: 1 gigahertz (GHz) or faster
RAM: 1 gigabyte (GB) for 32-bit or 2 GB for 64-bit
Free hard disk space: 16 GB for 32-bit OS 20 GB for 64-bit OS
Graphics card: DirectX 9 graphics device with WDDM driver
A Microsoft account and Internet access
How To Install
There are two ways to install Windows 10:
1) Upgrade an existing Windows installation
2) Install Windows 10 from scratch
Upgrading an Existing Windows Installation
If you are upgrading from a previous version of Windows, you can upgrade your computer by doing the following:
1) Back up your files and settings
2) Run the Windows 10 Upgrade Advisor to check your system for compatibility
3) Download the Windows 10 installation files
4) Install Windows 10
Please note that you will not be able to keep your previous version of Windows if you upgrade.
Installing Windows 10 from Scratch
If you are installing Windows 10 from scratch, you will need to do the following:
1) Back up your files and settings
2) Create a Windows 10 installation media
3) Install Windows 10
Please note that you will not be able to keep your previous version of Windows if you install Windows 10 from scratch.
Contents [hide]
- 1 How do I get Windows 10 on a new computer?
- 2 Can you get Windows 10 for free on a new PC?
- 3 How do I install Windows on a brand new computer?
- 4 How do I install Windows 10 without a product key?
- 5 Is Windows 10 free now 2022?
- 6 How much is a Windows 10 product key?
- 7 How do I install operating system on new computer without CD?
How do I get Windows 10 on a new computer?
Windows 10 is the latest version of Microsoft’s Windows operating system. Released in July 2015, Windows 10 is a free upgrade for users of Windows 7 and Windows 8.1.
If you are buying a new computer, it is likely that it will come pre-installed with Windows 10. If you are not sure whether your computer is running Windows 10, you can check by clicking on the Start Menu and then selecting Settings. Click on System and then on About. If the operating system is Windows 10, the version number will be displayed.
If your computer is not running Windows 10, you can upgrade to it for free. To do this, you will need to have a valid Microsoft account and your computer must meet the system requirements. The system requirements for Windows 10 are:
– Processor: 1 gigahertz (GHz) or faster
– RAM: 1 gigabyte (GB) for 32-bit or 2 GB for 64-bit
– Free hard disk space: 16 GB for 32-bit or 20 GB for 64-bit
– Graphics card: DirectX 9 or later with WDDM 1.0 driver
– Display resolution: 1024 x 768
To upgrade to Windows 10, you need to download the Windows 10 installation files. You can do this by going to the Microsoft website and clicking on the Download Windows 10 button. Once the files have been downloaded, you need to run the installer.
The Windows 10 installer will check to see if your computer meets the system requirements. If it does, you will be able to upgrade to Windows 10. If your computer does not meet the requirements, you will be given the option to install a different version of Windows or to cancel the installation.
Once the upgrade is complete, your computer will be running Windows 10.
Can you get Windows 10 for free on a new PC?
Windows 10 is the latest version of the Microsoft Windows operating system. It was released on July 29, 2015. Windows 10 is available as a free upgrade for qualified devices running Windows 7 or Windows 8.1.
Windows 10 introduces a number of new features, including the new Microsoft Edge web browser, the Cortana digital assistant, and the Windows Hello biometric authentication system. Windows 10 also includes significant improvements to the Windows 10 Start menu, Taskbar, and Action Center.
If you are running Windows 7 or Windows 8.1 on a device that is eligible for the free Windows 10 upgrade, you can upgrade to Windows 10 for free. To upgrade, open the Windows 10 Upgrade Advisor app, which is available from the Windows Store.
The Windows 10 Upgrade Advisor app will scan your device for compatibility with Windows 10, and notify you if there are any known issues. If your device is compatible, the Upgrade Advisor app will provide instructions on how to upgrade to Windows 10.
How do I install Windows on a brand new computer?
Installing Windows on a brand new computer can be a daunting task, but with this guide you will be able to do it in no time!
First, you will need to gather the required materials. These include the Windows installation disc, a computer with an optical drive, and a valid product key.
Once you have all of the materials, insert the Windows installation disc into the optical drive of your computer. Then, restart your computer and press the appropriate key to boot from the disc.
The Windows installation process will now begin. Follow the on-screen instructions to complete the installation.
When you are finished, you will need to activate Windows. To do this, open the Start Menu and select “Activate Windows”. Follow the on-screen instructions to complete the activation process.
That’s it! You have now successfully installed Windows on your brand new computer.
How do I install Windows 10 without a product key?
Installing Windows 10 without a product key is a fairly simple process, but there are a few things you need to know before you get started. In this article, we’ll show you how to install Windows 10 without a product key and how to activate it later.
What You’ll Need
Before you can install Windows 10 without a product key, you’ll need a few things:
* A computer with a valid license to Windows 10
* The latest version of Windows 10 ISO file
* A USB flash drive with at least 4GB of storage
Creating a Bootable USB Drive
To create a bootable USB drive, you’ll need to download the Windows 10 ISO file and use the Windows USB/DVD Download Tool.
Once you have the ISO file, open the Windows USB/DVD Download Tool and select the ISO file. Next, select the USB flash drive you want to use and click Begin copying. The Windows 10 installation files will be copied to your USB flash drive and you’ll be ready to install Windows 10.
Installing Windows 10
To install Windows 10, first you’ll need to boot your computer from the USB flash drive. To do this, restart your computer and press the key that corresponds to your USB flash drive. This will vary depending on your computer’s make and model.
Once your computer has booted from the USB flash drive, you’ll see the Windows 10 installation screen. Click Next and then select the Install now button.
Next, you’ll be asked to enter your product key. Type in the product key and click Next.
If you don’t have a product key, you can click the I don’t have a product key link and Windows 10 will be installed without a product key.
Once Windows 10 is installed, you’ll need to activate it. To do this, open the Start menu and select Settings.
Next, select Update & security and then select Activation.
Under the Activation tab, you’ll see the activation status of your copy of Windows 10. To activate Windows 10, click the Change product key button and enter your product key.
If you don’t have a product key, you can click the I don’t have a product key link and Windows 10 will be activated automatically.
Is Windows 10 free now 2022?
Windows 10 is a personal computer operating system developed and released by Microsoft as part of the Windows NT family of operating systems. It was released on July 29, 2015. Windows 10 is a continuation of the Windows NT 6.4 release branch, and is service pack 1 of Windows 10.
Windows 10 is not free.
How much is a Windows 10 product key?
A Windows 10 product key is a 25-character code that is used to activate Windows 10. It is used to verify that the copy of Windows 10 is genuine. The product key is also used to install Windows 10.
The product key is usually located on the back of the Windows 10 disc or on a sticker on the computer. It is also included in the confirmation email that is sent when the Windows 10 download is complete.
The product key can be used to install Windows 10 on a new computer or to activate an existing copy of Windows 10. It can also be used to upgrade from a previous version of Windows to Windows 10.
Windows 10 is not free. A product key is required to install and activate Windows 10. The product key can be purchased from Microsoft or from a third-party retailer.
How do I install operating system on new computer without CD?
Installing an operating system (OS) on a computer without a CD can be a bit tricky, but it can be done. The first step is to determine what type of OS you need and what type of computer you have.
If you have a newer computer that came with Windows 10 installed, you will need to download the installation files from Microsoft’s website. You can do this by going to the Windows 10 download page and selecting the “Download tool now” button. Once the tool has been downloaded, run it and select the “Create installation media for another PC” option. Then, select the “Download” button and choose the type of media you want to create (USB or ISO file).
If you have an older computer that came with Windows 7, 8, or 8.1 installed, you can use the installation media that came with the computer or you can download the installation files from Microsoft’s website. To do this, go to the Windows 7, 8, or 8.1 download page and select the “Download tool now” button. Once the tool has been downloaded, run it and select the “Create installation media for another PC” option. Then, select the “Download” button and choose the type of media you want to create (USB or ISO file).
Once you have the installation files, you will need to create a bootable USB drive or CD. To do this, you will need a USB drive or CD that is at least 4GB in size and has enough free space to store the installation files.
If you are using a Windows 7, 8, or 8.1 installation CD, you will need to create a bootable USB drive. To do this, insert the USB drive into your computer and run the Windows 7, 8, or 8.1 installation tool. Then, select the “Create a bootable USB drive” option and follow the instructions.
If you are using a Windows 10 installation USB drive, you will need to create a bootable CD. To do this, insert the USB drive into your computer and run the Windows 10 installation tool. Then, select the “Create a bootable CD” option and follow the instructions.
Once you have created a bootable USB drive or CD, you can install the OS on your computer. To do this, insert the USB drive or CD into your computer and restart your computer. Then, select the “Boot from USB” or “Boot from CD” option and follow the instructions.