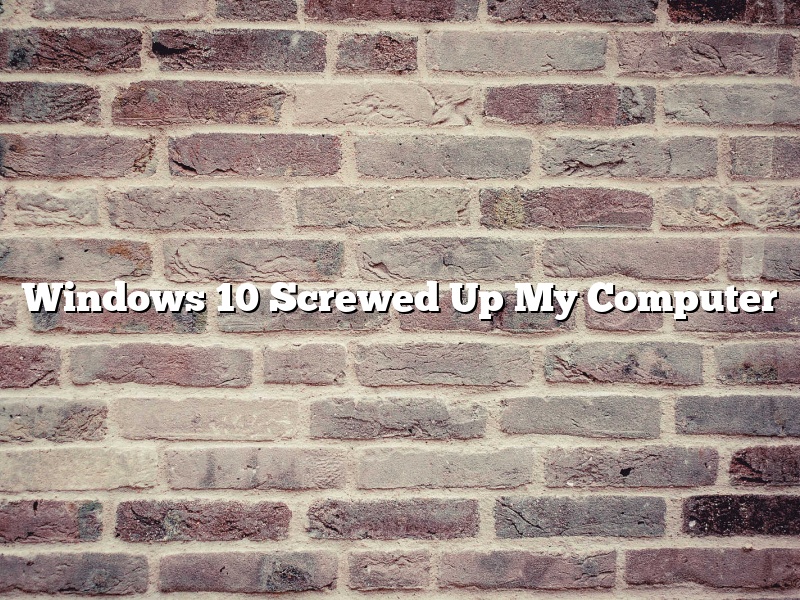Windows 10 has been out for a while now, and many people have made the switch to the new operating system. While Windows 10 has many new and improved features, it seems that it has also caused some problems for some users.
One common complaint about Windows 10 is that it screwed up their computer. Some people have reported that their computer became extremely slow after installing Windows 10, while others have said that their computer stopped working altogether.
If you’re having problems with Windows 10, the first thing you should do is uninstall it and go back to your previous operating system. If you don’t want to go back to your previous operating system, you can try some of the following solutions:
1. Run a scan with your antivirus software.
2. Run a scan with your anti-malware software.
4. Reinstall Windows 10.
5. Contact Microsoft support.
If you’ve tried all of these solutions and you’re still having problems, you may need to take your computer to a technician.
Contents [hide]
- 1 What is the problem with the latest Windows 10 Update?
- 2 Can a Windows Update mess up your computer?
- 3 How do I fix Windows 10 on my computer?
- 4 How do I undo a Windows 10 Update?
- 5 How do I go back to a previous version of Windows?
- 6 Are there problems with Windows 10 version 21H1?
- 7 How do I fix my computer after Windows Update?
What is the problem with the latest Windows 10 Update?
Windows 10 users are up in arms over the latest update, which Microsoft released on April 30. The update, which was supposed to include new features and enhancements, has been causing all sorts of problems for users.
Some people are reporting that their computers are freezing up after installing the update. Others say that their internet connection has been disrupted, and that their computers are running much more slowly than before.
Microsoft has acknowledged that there are some problems with the update, and has released a statement saying that it is working on a fix. In the meantime, the company is advising users not to install the update if they don’t have to.
So far, Microsoft has not said what specifically is causing the problems with the update. However, it’s likely that the issues are related to the changes that Microsoft made to the operating system with the April 30 update.
Microsoft has been criticized in the past for releasing updates that cause problems for users. In fact, the company has a history of releasing updates that are plagued with bugs.
It’s not clear why Microsoft keeps making these mistakes, or why it seems to have such trouble releasing updates that are actually functional. But the bottom line is that Windows 10 users are once again stuck with an update that isn’t working properly.
Microsoft needs to do better than this. The company needs to take into account the fact that its updates can cause problems for users, and it needs to test them more thoroughly before releasing them to the public.
Can a Windows Update mess up your computer?
Windows Updates are important for the security and functionality of your computer, but sometimes they can go wrong. In this article, we’ll take a look at what can happen if a Windows Update messes up your computer, and what you can do to fix the problem.
One of the most common problems caused by a Windows Update is a loss of functionality. This can range from a simple problem like the Start Menu not working, to more serious problems like being unable to boot your computer.
If you’re experiencing problems after a Windows Update, the first thing you should do is try to restore your computer to a previous state. This can be done by going to the System Restore tab in the Control Panel. If that doesn’t work, you can try to uninstall the update by going to the Programs and Features tab in the Control Panel.
If you’re still having problems after uninstalling the update, you can try to fix them using the Windows Update Troubleshooter. You can find the Windows Update Troubleshooter by going to the Settings tab in the Control Panel and searching for “troubleshoot”.
If you’re still having problems after using the Windows Update Troubleshooter, your best option is to contact Microsoft support.
How do I fix Windows 10 on my computer?
Windows 10 is a great operating system, but like all software it can occasionally have problems. If you’re having issues with Windows 10, don’t worry – we’re here to help. In this article, we’ll show you how to fix common problems with Windows 10.
One of the most common problems with Windows 10 is the dreaded Blue Screen of Death (BSOD). If you’re seeing the BSOD, don’t worry – we can help. The first thing you should do is reboot your computer and try again. If that doesn’t work, you can try reinstalling Windows 10.
If you’re having problems with your Wi-Fi connection, there are a few things you can try. First, make sure your drivers are up to date. If that doesn’t work, try disabling your firewall or antivirus software. If you’re still having problems, you can try changing your Wi-Fi channel.
If you’re having problems with your graphics card, there are a few things you can try. First, make sure your drivers are up to date. If that doesn’t work, try disabling your firewall or antivirus software. If you’re still having problems, you can try changing your graphics card settings.
If you’re having problems with your keyboard or mouse, there are a few things you can try. First, make sure your drivers are up to date. If that doesn’t work, try disabling your firewall or antivirus software. If you’re still having problems, you can try changing your mouse or keyboard settings.
If you’re having problems with your printer, there are a few things you can try. First, make sure your drivers are up to date. If that doesn’t work, try disabling your firewall or antivirus software. If you’re still having problems, you can try uninstalling and reinstalling your printer driver.
If you’re having problems with your sound card, there are a few things you can try. First, make sure your drivers are up to date. If that doesn’t work, try disabling your firewall or antivirus software. If you’re still having problems, you can try changing your sound card settings.
If you’re having problems with your USB device, there are a few things you can try. First, make sure your drivers are up to date. If that doesn’t work, try disabling your firewall or antivirus software. If you’re still having problems, you can try changing your USB device settings.
If you’re having problems with your Windows 10 installation, there are a few things you can try. First, make sure your drivers are up to date. If that doesn’t work, try disabling your firewall or antivirus software. If you’re still having problems, you can try restoring your computer to a previous state.
If you’re having problems with your Windows 10 start menu, there are a few things you can try. First, make sure your drivers are up to date. If that doesn’t work, try disabling your firewall or antivirus software. If you’re still having problems, you can try restarting your computer.
If you’re having problems with your Windows 10 Taskbar, there are a few things you can try. First, make sure your drivers are up to date. If that doesn’t work, try disabling your firewall or antivirus software. If you’re still having problems, you can try restarting your computer.
If you’re having problems with your Windows 10 apps, there are a few things you can try. First, make sure your drivers are up to date. If that doesn’t work, try disabling your firewall or antivirus software
How do I undo a Windows 10 Update?
Windows 10 updates are important, but they can also be disruptive. If you’ve ever installed a Windows update and then wished you hadn’t, you may be wondering if there’s a way to undo it.
Fortunately, there is a way to undo recent Windows updates. This process is a little bit different for each version of Windows, so we’ll walk you through the steps for each one.
How to undo a Windows 10 update
If you’ve recently installed a Windows 10 update and you want to undo it, you can do so by following these steps:
Open the Windows Start menu and select Settings.
Select Update & security.
Select Windows Update.
In the right pane, select View update history.
In the Update history window, select the Uninstall updates link.
In the Uninstall updates window, select the update you want to uninstall and select the Uninstall button.
How to undo a Windows 8.1 update
If you’ve recently installed a Windows 8.1 update and you want to undo it, you can do so by following these steps:
Open the Windows Start menu and select Control Panel.
Select System and Security.
Select Windows Update.
In the right pane, select View update history.
In the Update history window, select the Uninstall updates link.
In the Uninstall updates window, select the update you want to uninstall and select the Uninstall button.
How to undo a Windows 8 update
If you’ve recently installed a Windows 8 update and you want to undo it, you can do so by following these steps:
Open the Windows Start menu and select the Desktop tile.
Right-click the Windows taskbar and select Task Manager.
Select the Processes tab.
Right-click the Windows Update process and select End task.
Open the Windows Start menu and select the Control Panel.
Select System and Security.
Select Windows Update.
In the right pane, select View update history.
In the Update history window, select the Uninstall updates link.
In the Uninstall updates window, select the update you want to uninstall and select the Uninstall button.
How do I go back to a previous version of Windows?
There may come a time when you need to revert back to a previous version of Windows. Maybe a program you rely on is no longer compatible with the latest version of Windows 10. Or maybe you just don’t like the new look and feel of the latest update.
Whatever the reason, reverting back to a previous version of Windows is actually fairly simple. In this article, we’ll show you how to do it.
First, open up the Settings app.
Next, go to the Update & Security category.
From here, select Recovery.
Under the “Go back to the previous version of Windows” section, click the Get started button.
You’ll then be prompted to choose which version of Windows you want to go back to.
Select the version of Windows you want to go back to, and then click the Next button.
You’ll then be asked why you want to go back to a previous version of Windows.
Select the reason that best fits your situation, and then click the Next button.
You’ll then be asked to confirm your decision.
Click the Yes button to begin the process of reverting back to a previous version of Windows.
The process of reverting back to a previous version of Windows can take some time. Be patient, and don’t turn off your computer during the process.
Once the process is complete, you’ll be back to the version of Windows you selected.
Are there problems with Windows 10 version 21H1?
Windows 10 version 21H1 has been released to the public, but some users are reporting problems with the new update.
Some users are reporting that they are unable to install the update, and that their computer keeps reverting back to the previous version of Windows 10. Others are reporting that their computer is running slowly after installing the update, and that some of their programs have stopped working.
Microsoft has acknowledged these problems and is working on a fix. In the meantime, if you are experiencing problems with Windows 10 version 21H1, you can try reinstalling the update or rolling back to the previous version of Windows 10.
How do I fix my computer after Windows Update?
Updating your computer’s operating system is an important task that should be done regularly to keep your computer running smoothly. However, sometimes updates can cause problems with your computer. If you are having trouble with your computer after a Windows Update, there are a few things you can try to fix the issue.
One thing you can try is to restart your computer. Sometimes updates can cause problems with your computer’s performance, and restarting your computer can solve these issues.
If restarting your computer does not fix the problem, you can try running the Windows Update Troubleshooter. This is a tool that Microsoft provides to help fix problems with Windows Updates. To run the Windows Update Troubleshooter, open the Settings app and go to Updates & Security > Troubleshoot. Select the Windows Update Troubleshooter and click Run.
If the Windows Update Troubleshooter does not fix the problem, you can try resetting your computer. This will erase all of your files, but it can fix some problems with Windows Updates. To reset your computer, open the Settings app and go to Update & Security > Recovery. Click the Reset this PC button and follow the instructions.
If resetting your computer does not fix the problem, you can try installing the updates manually. This can be a bit tricky, so be careful. First, go to the Microsoft website and download the update files. Then, open the settings app and go to Update & Security > Windows Update. Click the Check for updates button and select the update files that you downloaded. Click the Install button and follow the instructions.
If none of these methods fix the problem, you may need to take your computer to a repair shop.