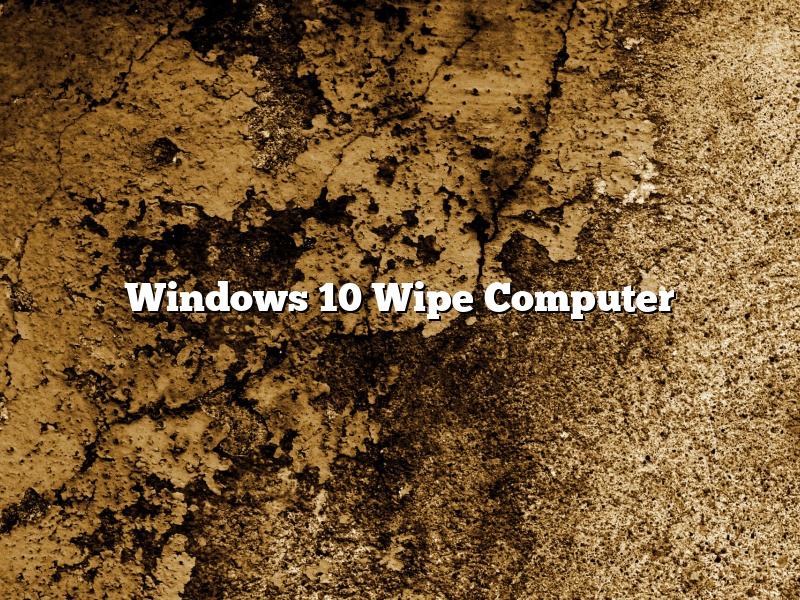A computer running Windows 10 can be securely wiped using the built-in Windows 10 tools. This procedure will remove all data from the computer, including the operating system, user files, and installed programs.
To wipe a computer running Windows 10, open the Settings app and go to the Update & Security section. Select Recovery from the left-hand menu, and then click the Get Started button under the Reset this PC section.
On the next screen, select the Keep my files option. This will delete all of the user files on the computer, but will leave the operating system and installed programs intact. Click the Reset button to start the wipe process.
The computer will restart and the wipe process will begin. This may take some time to complete, so be patient. When it’s finished, the computer will be in the same state as when it was first installed, with no user files or programs.
Contents [hide]
- 1 How do I completely wipe my computer Windows 10?
- 2 How do I wipe my computer completely clean?
- 3 Does a factory reset delete everything?
- 4 Does a factory reset delete everything PC?
- 5 How do I wipe my hard drive and start fresh?
- 6 Does factory reset remove all data Windows 10?
- 7 Does erase all content and settings really erase everything?
How do I completely wipe my computer Windows 10?
There are a few different ways that you can completely wipe your computer Windows 10. One way is to use the built-in Windows 10 Reset function. Another way is to use a third-party disk wiping tool.
The Reset function in Windows 10 is a great way to quickly and easily wipe your computer. To use the Reset function, open the Settings app and go to the Update & Security section. If you’re using Windows 10 version 1803 or later, go to the Recovery section and click the Get started button under the Reset this PC heading. If you’re using an earlier version of Windows 10, go to the Reset your PC section.
The Reset function will reset your computer to its factory default state. This means that all of your files and programs will be deleted. It’s a good idea to back up your files before using the Reset function.
If you don’t want to use the Reset function, you can use a third-party disk wiping tool. These tools are designed to completely wipe your hard drive. They can be useful if you want to sell or donate your computer.
There are a number of different disk wiping tools available, but my favorite is CCleaner. CCleaner is a free tool that can be used to wipe your hard drive, delete your browsing history, and delete your cookies. It’s a great tool for keeping your computer clean and secure.
To use CCleaner, open the program and go to the Tools section. Click the Cleaner button and select the drives that you want to clean. Click the Analyze button and CCleaner will scan your drives for files that can be deleted. When the scan is complete, click the Run Cleaner button to delete the files.
CCleaner also has a built-in disk wiping function. To use the disk wiping function, open CCleaner and go to the Tools section. Click the Wipe Drives button and select the drives that you want to wipe. Click the Wipe Now button and CCleaner will wipe your drives.
Both the Reset function and the disk wiping function in CCleaner are great ways to completely wipe your computer Windows 10. They are quick and easy to use, and they will delete all of your files and programs.
How do I wipe my computer completely clean?
There are a few ways to wipe your computer clean – each with its own benefits and drawbacks.
One way is to use a formatting program to erase the hard drive. This completely removes all of the data on the drive, and is the best way to ensure that all of your data is gone.
Another way is to use a disk-wiping program. This removes all of the data on the drive, but leaves the formatting intact. This is a good option if you want to keep the drive’s formatting, but still want to remove all of the data.
Finally, you can use a data-erasing program. This will remove all of the data on the drive, but it will not erase the formatting. This is a good option if you want to keep the drive’s formatting, but still want to remove all of the data.
Whichever method you choose, be sure to backup any important data before you erase the drive.
Does a factory reset delete everything?
There are a few things you should know about factory resets before you decide to do one.
First, a factory reset will delete all the data on your device. This includes photos, music, apps, and anything else that’s stored on your device.
Second, a factory reset will reset your device to its original factory settings. This means that you’ll have to set up your device again, including choosing a new username and password.
Finally, a factory reset is a last resort. If you’re having problems with your device, try restarting it or restoring it to its factory settings before you do a factory reset.
Does a factory reset delete everything PC?
There is a lot of confusion surrounding the question of whether a factory reset deletes everything from a PC. In this article, we will explore the issue in detail and provide a clear answer.
Generally speaking, a factory reset will erase all the data on a PC. However, there are some exceptions. For example, if your PC is running Windows 10, some of your files may be backed up in the cloud. In this case, a factory reset will not delete everything.
Another exception is if you have a separate hard drive partitioned off for your personal files. In this case, the factory reset will not delete these files.
If you are not sure whether your PC falls into one of these categories, it is best to assume that a factory reset will delete everything. This way, you won’t be disappointed if your files are still there after the reset.
So, if you are planning to do a factory reset, it is important to make sure you have backed up all your important files first. Otherwise, they will be lost forever.
How do I wipe my hard drive and start fresh?
When you want to get a fresh start with your computer, you may need to wipe your hard drive and start fresh. This means erasing all the data on your hard drive and then installing a fresh copy of Windows or another operating system.
There are a few ways to do this, but the most common is to use a disk-wiping utility like DBAN. This will completely erase all the data on your hard drive, making it impossible to recover.
Once your hard drive is wiped, you can then install a fresh copy of Windows or another operating system. This will give you a fresh start with your computer, and you can begin using it as if it were new.
Does factory reset remove all data Windows 10?
Windows 10 has been designed to be a user-friendly operating system, with a number of features that make it easy to keep your data and files secure. However, there may be times when you need to reset your Windows 10 operating system to its original factory settings. This can be a useful way to clear out all of the data on your computer and start fresh, or to resolve any problems that you may be experiencing with your device.
However, one question that many users may have is whether or not factory resetting their Windows 10 device will delete all of their data. The good news is that, in most cases, a factory reset will delete all of the data on your device. This includes files that have been saved to your hard drive, as well as any programs that have been installed.
There are a few exceptions to this rule, however. If you have any files that have been saved to a removable storage device, such as a USB drive, then these files will not be deleted as part of the factory reset process. Additionally, any files that have been saved to your OneDrive account will not be deleted.
If you are concerned about losing your data, then you can take a few precautions to protect it before resetting your device. One option is to copy your important files to a USB drive or other storage device, and then delete them from your computer. You can also back up your data to a cloud-based storage service, such as OneDrive or Google Drive.
If you decide to reset your Windows 10 device, then there are a few things that you can do to ensure that your data is deleted. First, make sure that you have backed up any important files that you want to keep. Then, open the Settings app and select Update & security > Recovery. Under the Reset this PC section, click the Get started button.
This will bring up a menu where you can choose to either keep your files or delete them. If you want to delete your files, then click the Remove everything button. This will delete all of the data on your device, including any programs that have been installed.
Once you have reset your device, you can reinstall any programs that you need. You can also restore your files from the backup that you created before resetting your device. If you have any questions or concerns, be sure to contact the Microsoft support team for help.
Does erase all content and settings really erase everything?
When you delete something on your computer, it’s gone, right? Well, not always. In this article, we’ll take a look at what happens when you use the erase all content and settings function on your Mac, and whether or not it really erases everything.
First, let’s take a look at what happens when you use the erase all content and settings function. This function basically wipes your computer clean, deleting all of your data and settings. When you use it, your computer will restart and you’ll be prompted to set it up again as if it were a brand new machine.
So does this function really erase everything? The answer is yes and no. Yes, it will delete all of your data and settings, but no, it won’t delete the operating system. This means that if someone were to gain access to your computer, they would be able to see all of your data and settings that were previously deleted.
So if you’re looking to completely erase all of your data and settings, the erase all content and settings function is the way to go. However, if you’re just looking to delete specific files or folders, you can use the delete function to do so.