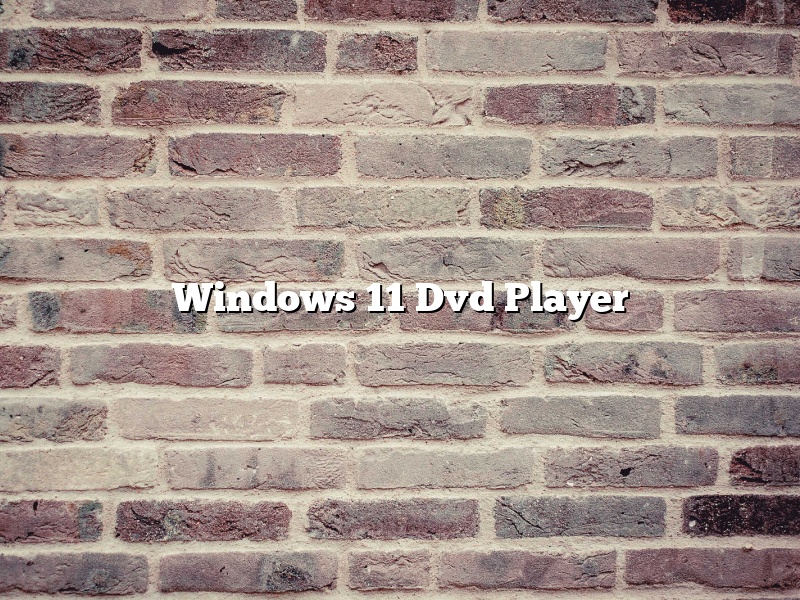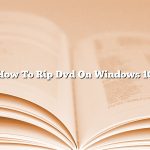Windows 11 DVD Player is a DVD player software for Microsoft Windows. It is a part of the Windows Media Player series and was first released in 1995. Windows 11 DVD Player supports playback of both DVD-Video and DVD-Audio discs.
Windows 11 DVD Player is a basic, no-frills DVD player that gets the job done. It has a simple layout and is easy to use. It supports DVD-Video and DVD-Audio playback, and lets you play back your discs with ease. However, it does not include any extra features or customization options, so it may not be suitable for all users.
Overall, Windows 11 DVD Player is a basic, no-frills DVD player that gets the job done. If you are looking for a simple DVD player that supports DVD-Video and DVD-Audio playback, then Windows 11 DVD Player is a good option. However, if you are looking for more features and customization options, then you may want to look elsewhere.
Contents [hide]
Can I play a DVD on Windows 11?
Yes, DVDs can be played on Windows 11. Windows Media Player is the default DVD player in Windows 11, and it supports playback of DVD-Video discs. If you have a newer DVD player that doesn’t work with Windows Media Player, you can download a third-party DVD player such as VLC Media Player.
How do I use an external DVD with Windows 11?
Windows has always been a versatile operating system, and with the release of Windows 11, it has only gotten better. One of the great new features of Windows 11 is that it can now be used with an external DVD drive. In this article, we will show you how to use an external DVD drive with Windows 11.
To use an external DVD drive with Windows 11, first make sure that your computer has a DVD drive. If it does not, you will need to purchase an external DVD drive. Once you have a DVD drive, connect it to your computer using the appropriate cables.
Once your DVD drive is connected, open Windows Media Player. Click on the ‘DVD’ tab and then select ‘DVD Drive’. Your DVD drive should now be listed.
To play a DVD, insert the DVD into your DVD drive. The DVD should start playing automatically. If it does not, open Windows Media Player and click on the ‘DVD’ tab. Your DVD should be listed under ‘DVD Drive’. Click on the DVD to start playing it.
To fast-forward or reverse the DVD, press the ‘F’ or ‘R’ keys on your keyboard. To pause the DVD, press the ‘P’ key. To exit the DVD, press the ‘Esc’ key.
Do external DVD drives work with Windows 11?
Do external DVD drives work with Windows 11?
It is possible to use an external DVD drive with Windows 11, but there are a few things you need to know first.
Firstly, you will need to install a driver for the external DVD drive. This can usually be downloaded from the manufacturer’s website.
Secondly, not all external DVD drives will work with Windows 11. It is important to check the compatibility of your drive before purchasing it.
Thirdly, you may need to change some settings in Windows 11 in order to get the drive to work. This can usually be done by accessing the ‘Device Manager’ and clicking on the ‘DVD/CD-ROM Drives’ category.
Finally, some external DVD drives come with their own software which must be installed in order to use the drive. This software may not be compatible with Windows 11.
Does Windows 11 have a Media Player?
Yes, Windows 11 does have a Media Player. The Media Player is a very basic player that can play audio and video files. It doesn’t have any advanced features, but it is a good basic player.
Why won’t Windows Media Player play my DVD?
Windows Media Player is one of the most popular media players out there, and it’s no surprise that a lot of people have questions about it. In this article, we’ll answer the question “Why won’t Windows Media Player play my DVD?”
There are a few reasons why Windows Media Player might not be able to play a DVD. The most common reason is that the DVD is not supported by Windows Media Player. In order to play a DVD, your computer needs to have a DVD drive and the correct software installed. If your computer does not have a DVD drive, you can buy an external DVD drive for around $20.
Another reason why Windows Media Player might not be able to play a DVD is because the DVD is scratched or damaged. If the DVD is scratched, you might be able to fix it by using a DVD repair kit. If the DVD is damaged, you might not be able to fix it, and you will need to buy a new DVD.
If Windows Media Player still isn’t able to play your DVD, there might be a problem with your DVD driver. To fix this, you can try reinstalling the DVD driver or updating your driver software.
If you’re still having problems playing DVDs with Windows Media Player, you can try using a different media player such as VLC Media Player or Media Player Classic.
Why won’t my computer play my DVD?
There are a few reasons why your computer might not be playing your DVD. One possibility is that your computer’s DVD drive is not properly configured. Another possibility is that you do not have the necessary software installed to play DVDs on your computer.
If your computer’s DVD drive is not properly configured, you may not be able to play DVDs even if you have the necessary software installed. To configure your computer’s DVD drive, you may need to install a driver for your DVD drive. If you do not have a driver for your DVD drive, you can download one from the manufacturer’s website.
If you do not have the necessary software installed to play DVDs on your computer, you can download it from the manufacturer’s website. The software you need to play DVDs on your computer may be called a “codec.” A codec is a software program that allows your computer to decode and play back DVDs.
If you are still having problems playing DVDs on your computer, you may need to update your computer’s DVD drive firmware. To update your computer’s DVD drive firmware, you may need to download the firmware from the manufacturer’s website and install it on your computer.
Can’t find DVD CD ROM drives in Device Manager?
If you can’t find your DVD or CD ROM drive in Device Manager, there are a few things you can try.
The first thing to check is that the drive is properly connected to your computer. Make sure the cables are plugged in securely, and that the drive is correctly seated in the drive bay.
If the drive is properly connected, but still not showing up in Device Manager, you may need to update your drivers. Driver updates can be downloaded from the manufacturer’s website.
If you still can’t find your DVD or CD ROM drive in Device Manager, it may be a hardware issue. Contact the manufacturer of your computer or the drive for assistance.