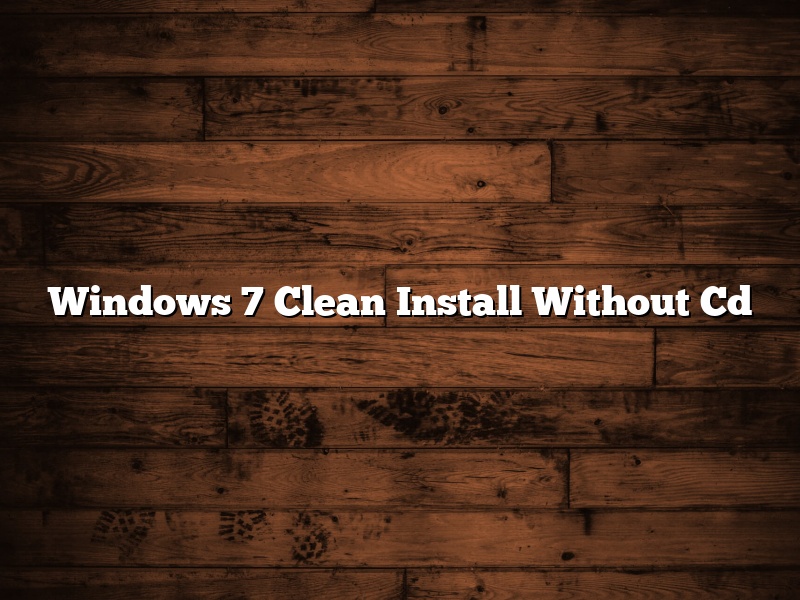A clean install of Windows 7 is the best way to start off with a fresh copy of the operating system. It’s also the best way to get rid of any problems that may be causing your computer to run slowly. Here’s how to do a clean install of Windows 7 without a CD.
1. Backup your files
The first thing you’ll want to do before starting a clean install of Windows 7 is to backup your files. This way, if anything goes wrong during the installation process, you’ll still have your files to fall back on. There are a number of ways to do this, but the easiest way is to use an external hard drive or a USB flash drive.
2. Format your hard drive
Once you’ve backed up your files, the next step is to format your hard drive. This will delete all of the data on your hard drive, so be sure to backup anything you want to keep. To format your hard drive, go to Start > Control Panel > Administrative Tools > Disk Management. In the Disk Management window, right-click on the drive you want to format and select Format.
3. Install Windows 7
Now that your hard drive is formatted, you’re ready to install Windows 7. To do this, you’ll need to download the Windows 7 installation files. You can do this by going to Microsoft’s website and clicking on the Download Windows 7 button.
Once the files have downloaded, you’ll need to create a DVD or USB flash drive with them. To do this, open the Windows 7 ISO file you downloaded with a program like WinRAR or 7-Zip, and copy the contents to a DVD or USB flash drive.
Now, insert the DVD or USB flash drive into your computer and restart your computer. Once your computer has restarted, you’ll see a screen that says Press any key to boot from DVD or USB. Press any key on your keyboard to boot from the DVD or USB flash drive.
This will take you to the Windows 7 installation screen. To do a clean install of Windows 7, select the option that says “Install now.” This will erase all of the data on your hard drive, so be sure to backup anything you want to keep.
Once the installation is complete, you’ll be asked to enter your product key. To find your product key, look for a sticker on the side or back of your computer. Once you’ve entered your product key, you’ll be asked to create a user account.
After that, you’ll be asked to select your time zone and set up a password. Once you’ve finished setting up your account, you’ll be taken to the Windows 7 desktop.
Contents
- 1 Can you factory reset Windows 7 without a disc?
- 2 Can I install Windows 7 without CD or USB?
- 3 How do I wipe my Windows 7 computer clean?
- 4 How do I reinstall Windows 7 without a product key?
- 5 How can I format my PC without CD?
- 6 How do I factory Reset my computer with command prompt?
- 7 How do I reinstall Windows 7 from BIOS?
Can you factory reset Windows 7 without a disc?
Can you factory reset Windows 7 without a disc?
You can factory reset Windows 7 without a disc if you have a Windows 7 installation USB drive. To create a Windows 7 installation USB drive, you will need a USB flash drive with at least 8GB of storage space and the Windows 7 installation files.
To factory reset Windows 7 using a USB drive, you will need to start your computer using the USB drive. When prompted, select the language, keyboard, and time format. When the “Where do you want to install Windows?” screen appears, select the “Repair your computer” option.
Select the “Troubleshoot” option, and then select the “Advanced options” option. Select the “Command Prompt” option.
In the command prompt, type the following command and press Enter:
bootrec.exe /fixmbr
bootrec.exe /fixboot
bootrec.exe /RebuildBcd
Type the following command and press Enter:
shutdown -r -t 00
Your computer will restart and the Windows 7 setup process will begin.
Can I install Windows 7 without CD or USB?
Yes, you can install Windows 7 without CD or USB. Microsoft offers a way to install Windows 7 without a physical disc. All you need is a valid Windows 7 product key and a valid Internet connection.
How do I wipe my Windows 7 computer clean?
When you want to sell or give away your computer, you’ll need to wipe the hard drive clean first. This ensures that your personal information is not accessible to the new owner. Here’s how to wipe your Windows 7 computer clean.
Connect your computer to the Internet.
Open a web browser and go to https://www.microsoft.com/en-us/software-download/windows7.
Select the “Download Windows 7” button.
Select the “32-bit” or “64-bit” download, depending on your computer’s configuration.
Click the “Download” button.
Run the “Windows 7 Upgrade Advisor” program.
Click the “Scan now” button.
Click the “View results” button.
Review the results and make sure that your computer is compatible with Windows 7.
If your computer is compatible, click the “Install now” button.
Follow the on-screen instructions to install Windows 7.
Once Windows 7 is installed, open a web browser and go to https://www.microsoft.com/en-us/software-download/windows10.
Select the “Download Windows 10” button.
Select the “32-bit” or “64-bit” download, depending on your computer’s configuration.
Click the “Download” button.
Run the “Windows 10 Upgrade Advisor” program.
Click the “Scan now” button.
Click the “View results” button.
Review the results and make sure that your computer is compatible with Windows 10.
If your computer is compatible, click the “Install now” button.
Follow the on-screen instructions to install Windows 10.
Once Windows 10 is installed, open a web browser and go to https://www.microsoft.com/en-us/software-download/windows7.
Select the “Download Windows 7” button.
Select the “32-bit” or “64-bit” download, depending on your computer’s configuration.
Click the “Download” button.
Run the “Windows 7 Upgrade Advisor” program.
Click the “Scan now” button.
Click the “View results” button.
Review the results and make sure that your computer is compatible with Windows 7.
If your computer is compatible, click the “Install now” button.
Follow the on-screen instructions to install Windows 7.
Once Windows 7 is installed, open a web browser and go to https://www.microsoft.com/en-us/software-download/windows10.
Select the “Download Windows 10” button.
Select the “32-bit” or “64-bit” download, depending on your computer’s configuration.
Click the “Download” button.
Run the “Windows 10 Upgrade Advisor” program.
Click the “Scan now” button.
Click the “View results” button.
Review the results and make sure that your computer is compatible with Windows 10.
If your computer is compatible, click the “Install now” button.
Follow the on-screen instructions to install Windows 10.
How do I reinstall Windows 7 without a product key?
If you are looking to reinstall Windows 7 without a product key, there are a few different ways that you can do this. The first way is to use a Windows 7 installation disc that has been previously used on the computer. If you do not have a Windows 7 installation disc, you can create a USB or DVD installation disc using Microsoft’s Windows 7 USB/DVD Download Tool.
The next way to reinstall Windows 7 without a product key is to use a Windows 7 ISO file. If you have a valid product key, you can download a Windows 7 ISO file from Microsoft’s website. If you do not have a product key, you can still download a Windows 7 ISO file, but you will need to use a third-party software to activate Windows 7.
Once you have a Windows 7 installation disc or ISO file, you can then reinstall Windows 7 on your computer.
How can I format my PC without CD?
Formatting your PC without a CD is a relatively simple process. In most cases, you can do it through the Windows operating system.
First, you’ll need to restart your computer and boot into the BIOS. To do this, you’ll need to press the appropriate key as your computer starts up. On most PCs, this is the Delete, F2, or Esc key.
Once you’re in the BIOS, look for the “Boot Order” or “Boot Menu” settings. From there, you’ll be able to change the order in which your computer tries to boot up. You’ll need to put your optical drive (the CD or DVD drive) at the bottom of the list.
Once you’ve done that, save your changes and restart your computer. When it starts up, you’ll be able to press the F12 key to open the boot menu. From there, you can select your optical drive and boot from the CD.
Once you’re in the Windows setup, you’ll be able to format your PC without a CD.
How do I factory Reset my computer with command prompt?
A factory reset, also known as a hard reset, is the restoration of a device to its original manufacturer settings. This process deletes all user data on the device and restores the device to its original state, as if it came directly from the manufacturer.
There are a few ways to factory reset a computer, but the most common is through the use of the command prompt. The command prompt is a text-based interface that allows you to type in commands to perform various tasks on your computer.
In order to factory reset your computer using the command prompt, you’ll need to boot your computer into its recovery mode. This can be done by following these steps:
1. Shut down your computer.
2. Press and hold the power button to turn your computer on.
3. When your computer starts to boot up, press and hold the F8 key.
4. Select the “Recovery Mode” option from the menu.
Once your computer is in recovery mode, you can factory reset it by following these steps:
1. Type the following command into the command prompt: cd C:\Windows\System32
2. Type the following command into the command prompt: rstrui.exe
3. Click the “OK” button.
4. Click the “Restore my computer to an earlier time” option.
5. Select the “Last known good configuration” option.
6. Click the “OK” button.
7. Click the “Yes” button.
Your computer will now be factory reset.
How do I reinstall Windows 7 from BIOS?
A computer’s Basic Input/Output System, or BIOS, is responsible for starting up the computer and loading the operating system. If you need to reinstall Windows 7 from the BIOS, there are a few things you need to do in order to make the process go as smoothly as possible.
First, make sure you have a Windows 7 installation DVD or USB drive. If you don’t have one, you can create one by downloading Windows 7 from Microsoft’s website.
Once you have the installation media, boot your computer using the BIOS startup utility. This is usually done by pressing a specific key on your keyboard, such as F12, F8, or Esc.
Once you’re in the BIOS, look for an option called “Boot Order” or “Boot Menu.” This will allow you to select which device you want to boot from. Select your DVD or USB drive, and save your changes.
The BIOS will now boot from the installation media, and you’ll be able to reinstall Windows 7.