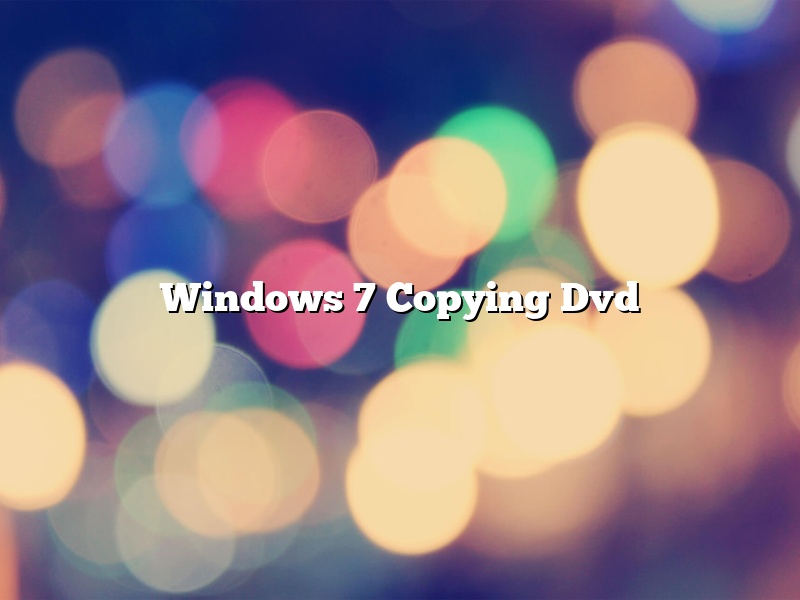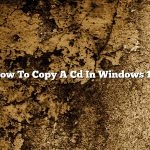Windows 7 copying DVD is a pretty easy process. You can either use the built-in Windows tools or a third-party program.
Windows 7 comes with a utility called DVD Maker. DVD Maker is a basic DVD-burning program that is included with Windows 7. DVD Maker is easy to use and can be used to create basic DVD projects.
To use DVD Maker to copy a DVD, first open DVD Maker. Then, insert the DVD that you want to copy into your DVD drive. DVD Maker will automatically detect the DVD and will start to import the contents of the DVD.
Once the contents of the DVD have been imported, you will see the DVD project screen. The DVD project screen contains all of the elements that will be included in your DVD project. You can drag and drop the elements to rearrange them.
To create a copy of the DVD, first select the “Create a copy of the DVD” option. DVD Maker will create a copy of the DVD that is the same as the original DVD.
You can also create a custom DVD project. To create a custom DVD project, first select the “Customize the DVD” option. This will open the DVD project customization screen.
The DVD project customization screen contains all of the settings that you can use to customize your DVD project. You can use the settings to change the DVD menu, change the DVD background, and add your own text and images.
Once you have customized your DVD project, select the “Create DVD” option to create the DVD. DVD Maker will create the DVD and will burn it to a DVD disc.
If you don’t want to use DVD Maker, you can use a third-party program to copy DVDs. There are many third-party programs that can be used to copy DVDs.
One popular third-party program is Nero. Nero is a comprehensive DVD-burning program that can be used to create basic and advanced DVD projects.
To use Nero to copy a DVD, first open Nero. Then, insert the DVD that you want to copy into your DVD drive. Nero will automatically detect the DVD and will start to import the contents of the DVD.
Once the contents of the DVD have been imported, you will see the DVD project screen. The DVD project screen contains all of the elements that will be included in your DVD project. You can drag and drop the elements to rearrange them.
To create a copy of the DVD, first select the “Copy” option. Nero will create a copy of the DVD that is the same as the original DVD.
You can also create a custom DVD project. To create a custom DVD project, first select the “Customize the DVD” option. This will open the DVD project customization screen.
The DVD project customization screen contains all of the settings that you can use to customize your DVD project. You can use the settings to change the DVD menu, change the DVD background, and add your own text and images.
Once you have customized your DVD project, select the “Create DVD” option to create the DVD. Nero will create the DVD and will burn it to a DVD disc.
Contents [hide]
Does Windows 7 have DVD copy software?
Windows 7 does not have DVD copy software pre-installed, but there are a number of free and paid software options available for copying DVDs.
Windows DVD Maker is a free DVD burning software that comes pre-installed on Windows 7. It allows you to create DVD movies from your videos, photos, and music. It also includes a built-in editor to help you trim and split your videos, add effects and titles, and create custom menus.
If you are looking for a more powerful DVD copying software, there are a number of paid options available. Nero, for example, is a popular paid DVD copying software that allows you to copy, burn, and edit DVDs. It also includes a number of tools for creating slideshows, backing up your data, and more.
How do I copy a DVD using Windows?
Windows 10 has a built-in DVD burner. Here’s how to use it:
Insert the DVD you want to copy into your computer’s disc drive.
If the AutoPlay dialog box opens, choose Copy this disc. If the dialog box doesn’t open, open File Explorer and double-click the DVD drive.
In the Copy this disc dialog box, choose the Copy to folder option.
Type a name for the folder where you want to copy the DVD, and then click OK.
Windows will start copying the DVD. When it’s done, the copied DVD will be in the folder you specified.
How do I copy a DVD to another DVD?
There are a few different ways that you can go about copying a DVD to another DVD. One way is to use a program like DVD Shrink or DVD Decrypter to make a copy of the DVD. You can also use a program like CloneDVD to make a copy of the DVD. Another way to copy a DVD is to use a DVD burner to copy the DVD to a blank DVD.
Can I copy a DVD with Windows Media Player?
Can you copy DVDs with Windows Media Player?
Yes, you can copy DVDs with Windows Media Player. To do so, insert the DVD you want to copy into your computer’s DVD drive. Then, open Windows Media Player and click the Copy button on the toolbar.
Windows Media Player will copy the DVD to your computer’s hard drive. The copy will be in the Windows Media Video (WMV) format, and you can watch it on your computer or burn it to a DVD.
Note that you can only copy DVDs that are in the MPEG-2 format. DVDs that are in the MPEG-4 format cannot be copied with Windows Media Player.
How can I copy a DVD to another DVD for free?
There are many ways to copy a DVD to another DVD for free. In this article, we will discuss two methods:
Method 1: Copying a DVD Using a Free DVD Copying Program
There are a number of free DVD copying programs available on the internet. One such program is Free DVD Copy. This program is easy to use and allows you to copy a DVD to another DVD in just a few clicks.
To use Free DVD Copy, simply insert the DVD you want to copy into your computer’s DVD drive and launch the program. Free DVD Copy will automatically detect the DVD and allow you to choose the copy method.
You can then choose to copy the entire DVD or just selected chapters. You can also choose to create a new DVD with the copied content or burn the copied content to a blank DVD.
Method 2: Copying a DVD Using a DVD Burner
If you have a DVD burner, you can also copy a DVD to another DVD by burning the content of the DVD to a blank DVD.
To do this, insert the DVD you want to copy into your computer’s DVD drive and launch the DVD burner program. The burner program will automatically detect the DVD and allow you to choose the copy method.
You can then choose to copy the entire DVD or just selected chapters. You can also choose to create a new DVD with the copied content or burn the copied content to a blank DVD.
Burning a DVD can take a while, so be patient. Once the DVD is burned, you can play it in any DVD player.
How do I copy a DVD on my computer?
copying a DVD on your computer is a pretty simple process. You will need a DVD burner drive, blank DVD discs, and some software. The software you need will vary depending on what operating system you are using.
Windows users can use the free ImgBurn software. Mac users can use the free Burn software. Both of these programs are easy to use and will walk you through the copying process.
To copy a DVD on your computer, first insert the DVD you want to copy into your DVD burner drive. Then open the burning software and select the “Create Data Disc” or “Burn Files to Disc” option. Browse to the location of the DVD on your computer and select the files or folders you want to copy to the DVD.
When you are ready to copy the DVD, click the “Burn” button. The burning software will take a few minutes to copy the DVD to the blank DVD disc. When it is finished, you can remove the DVD from the burner drive and watch it on your TV or computer.
Can I copy a DVD on my computer?
Can I copy a DVD on my computer?
Yes, you can copy a DVD on your computer. You can use a DVD burner to copy the DVD.