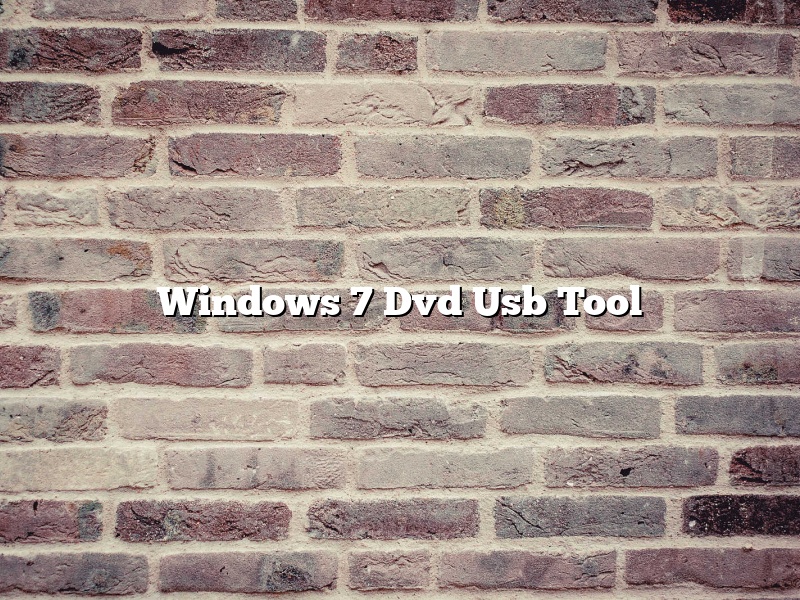Windows 7 Dvd Usb Tool, also known as Windows 7 USB/DVD Download Tool, is a free tool from Microsoft that can be used to create a copy of your Windows 7 installation DVD on a USB flash drive or a DVD. This tool can also be used to install Windows 7 from a USB flash drive or a DVD.
Windows 7 USB/DVD Download Tool can be used to create a copy of your Windows 7 installation DVD on a USB flash drive or a DVD. This tool can also be used to install Windows 7 from a USB flash drive or a DVD.
To create a copy of your Windows 7 installation DVD on a USB flash drive or a DVD, first download Windows 7 USB/DVD Download Tool from Microsoft. After the download is complete, run the Windows 7 USB/DVD Download Tool executable file to start the installation.
When the installation is complete, the Windows 7 USB/DVD Download Tool window will open. In the window, click the Browse button to select the ISO file of Windows 7 that you want to create a copy of.
After you have selected the ISO file, click the Next button. In the next window, select the USB flash drive or the DVD on which you want to create the copy of Windows 7.
After you have selected the USB flash drive or the DVD, click the Next button. In the next window, click the Start button to start the copying process.
When the copying process is complete, you will see a message that reads “The copy was created successfully.” Click the Finish button to close the window.
To install Windows 7 from a USB flash drive or a DVD, first create a copy of your Windows 7 installation DVD on a USB flash drive or a DVD using Windows 7 USB/DVD Download Tool.
After you have created the copy of Windows 7, insert the USB flash drive or the DVD into the computer on which you want to install Windows 7.
Restart the computer and boot from the USB flash drive or the DVD. When the Windows 7 installation wizard starts, follow the instructions to install Windows 7.
Contents [hide]
- 1 How do I create a Windows 7 USB DVD download Tool?
- 2 What is a Windows 7 USB DVD tool?
- 3 Does Windows 7 USB DVD download Tool Work Windows 10?
- 4 Can I copy Windows 7 DVD to USB?
- 5 Where is the Windows USB DVD download Tool?
- 6 How do I download Windows 7 iso for 32/64 to create a bootable USB?
- 7 How do I download Windows USB DVD Tool?
How do I create a Windows 7 USB DVD download Tool?
There are a few ways to create a Windows 7 USB DVD download Tool. In this article, we will show you the easiest way to do it.
You will need:
A USB flash drive with at least 4GB of space
Windows 7 ISO file
1. Download the Windows 7 USB DVD download Tool from Microsoft’s website.
2. Extract the contents of the zip file to a folder on your computer.
3. Plug in your USB flash drive to your computer.
4. Copy the entire contents of the folder you extracted to the USB flash drive.
5. Unplug your USB flash drive from your computer.
6. Plug your USB flash drive into your computer.
7. Turn on your computer.
8. Press one of the following keys to boot from your USB flash drive:
F2
F10
Esc
9. Select your language and keyboard layout.
10. Click Install now.
11. Click I accept the license terms.
12. Click the Custom: Install Windows only (advanced) option.
13. Click the Drive where you want to install Windows.
14. Click the Format button.
15. Click the OK button.
16. Click the Next button.
17. Click the Install now button.
18. Click the Repair your computer link.
19. Click the System Recovery Options link.
20. Click the Command Prompt link.
21. Type the following command and press Enter:
xcopy X:\*.* Y:\ /e
X is the letter of your USB flash drive.
Y is the letter of the drive where you want to install Windows.
22. Type the following command and press Enter:
bootsect.exe /nt60 Y:
Y is the letter of the drive where you want to install Windows.
23. Type the following command and press Enter:
exit
24. Click the Restart button.
Your computer will restart and Windows will be installed on your USB flash drive.
What is a Windows 7 USB DVD tool?
What is a Windows 7 USB DVD tool?
Windows 7 USB DVD tool is a software that enables you to create a bootable USB drive or DVD from an ISO image or a Windows 7 installation disc. This is useful if you want to install Windows 7 on a computer that doesn’t have a DVD drive, or if you want to install Windows 7 in a different language.
The Windows 7 USB DVD tool is available as a free download from Microsoft.
Does Windows 7 USB DVD download Tool Work Windows 10?
Windows 10 is the latest and most advanced operating system from Microsoft. Released in July 2015, Windows 10 has been gaining a lot of popularity among users. Many people are wondering if the Windows 7 USB DVD download tool still works with Windows 10.
The Windows 7 USB DVD download tool is a free program from Microsoft that allows you to create a bootable DVD or USB drive from the Windows 7 ISO file. It is a very handy tool to have, especially if you need to reinstall Windows 7.
So does the Windows 7 USB DVD download tool work with Windows 10? The answer is yes, it does work. However, there are a few things you need to know.
First of all, the Windows 7 USB DVD download tool does not work with the Windows 10 Creators Update (version 1703). If you are using the Creators Update, you will need to use a different tool to create a bootable DVD or USB drive.
Second, the Windows 7 USB DVD download tool does not support UEFI boot. If your computer uses UEFI boot, you will need to use a different tool to create a bootable DVD or USB drive.
Third, the Windows 7 USB DVD download tool does not work with Secure Boot. If your computer uses Secure Boot, you will need to use a different tool to create a bootable DVD or USB drive.
Fourth, the Windows 7 USB DVD download tool does not work with GPT disks. If your computer uses GPT disks, you will need to use a different tool to create a bootable DVD or USB drive.
So if your computer does not use UEFI boot, Secure Boot, or GPT disks, the Windows 7 USB DVD download tool will work with Windows 10. If your computer does use UEFI boot, Secure Boot, or GPT disks, you will need to use a different tool to create a bootable DVD or USB drive.
Can I copy Windows 7 DVD to USB?
Windows 7 was Microsoft’s most popular operating system before Windows 10 was released. Many people are still using it, and you may be one of them. If you want to move your Windows 7 installation to a new computer or create a backup, you may be wondering if you can copy Windows 7 to a USB drive.
The answer is yes, you can copy Windows 7 to a USB drive, but there are a few things you need to know first. First, you’ll need a USB drive that’s at least 8GB in size. Second, your computer must be able to boot from a USB drive. And third, you’ll need to create a Windows 7 installation disc or USB drive before you can copy Windows 7 to a USB drive.
Once you have everything you need, it’s a pretty simple process. Just insert your Windows 7 installation disc or USB drive into your computer, restart your computer, and then press a key to boot from the installation media. When the Windows 7 installer starts, select “Copy Windows 7 to USB drive” and then follow the instructions.
It will take a while to copy Windows 7 to a USB drive, so be patient. When it’s done, you’ll have a bootable USB drive that you can use to install Windows 7 on any computer.
Where is the Windows USB DVD download Tool?
The Windows USB DVD download Tool is a software application that enables you to create a bootable DVD or USB drive from a Windows ISO file. This can be useful if you need to install Windows on a computer that doesn’t have an optical drive, or if you want to create a bootable installer for Windows 8 or 10 that can be used to install Windows on multiple computers.
The Windows USB DVD download Tool is available as a free download from Microsoft. You can download it by clicking the Download Tool Now button on the Windows USB DVD download Tool page.
The Windows USB DVD download Tool is compatible with Windows 7, 8, and 10. It requires an active Internet connection to download the necessary files.
How do I download Windows 7 iso for 32/64 to create a bootable USB?
Windows 7 is a Microsoft operating system that is available in both 32-bit and 64-bit versions. If your computer is running a 32-bit version of Windows 7, you can only install 32-bit programs. If your computer is running a 64-bit version of Windows 7, you can install both 32-bit and 64-bit programs.
To install a 64-bit program on a computer running a 32-bit version of Windows 7, you need to have a 64-bit version of Windows 7 installed on your computer. If your computer is running a 64-bit version of Windows 7, you can install both 32-bit and 64-bit programs.
If you want to install a 64-bit program on a computer running a 32-bit version of Windows 7, you need to create a bootable USB drive that contains a 64-bit version of Windows 7.
To create a bootable USB drive that contains a 64-bit version of Windows 7, you need to download a 64-bit version of the Windows 7 iso file and then use the Windows 7 USB/DVD Download Tool to create a bootable USB drive.
The Windows 7 USB/DVD Download Tool is a free program that is available from Microsoft. To download the Windows 7 USB/DVD Download Tool, go to the Microsoft website and click on the Download tool now button.
The Windows 7 USB/DVD Download Tool is a Windows program, so you need to have a Windows computer to download and install it.
Once you have downloaded and installed the Windows 7 USB/DVD Download Tool, you can use it to create a bootable USB drive that contains a 64-bit version of Windows 7.
To create a bootable USB drive, you need to have a USB drive that is at least 4GB in size and that is formatted with the NTFS file system.
To create a bootable USB drive, you need to download a 64-bit version of the Windows 7 iso file. The Windows 7 iso file is the file that contains the 64-bit version of Windows 7.
The Windows 7 iso file is available from Microsoft. To download the Windows 7 iso file, go to the Microsoft website and click on the Download Windows 7 iso button.
Once you have downloaded the Windows 7 iso file, you can use the Windows 7 USB/DVD Download Tool to create a bootable USB drive.
To create a bootable USB drive, you need to open the Windows 7 USB/DVD Download Tool and then click on the Browse button.
The Browse button is located in the middle of the Windows 7 USB/DVD Download Tool window.
Once you have clicked on the Browse button, you need to locate and then open the Windows 7 iso file.
The Windows 7 iso file is usually located in the Downloads folder.
Once you have located and opened the Windows 7 iso file, the Windows 7 USB/DVD Download Tool will automatically fill in the Name and the Path fields.
The Name field is the name that will be displayed in the list of bootable USB drives, and the Path field is the location of the Windows 7 iso file on your computer.
Once the Name and the Path fields have been automatically filled in, you need to click on the Next button.
The Next button is located in the bottom left corner of the Windows 7 USB/DVD Download Tool window.
Once you have clicked on the Next button, the Windows 7 USB/DVD Download Tool will start to create a bootable USB drive.
This process can take a few minutes, so you need to be
How do I download Windows USB DVD Tool?
The Windows USB/DVD Download Tool allows you to create a copy of your Windows 7, 8, or 10 installation on a USB drive or a DVD. This is useful if you want to install Windows on a computer that doesn’t have an optical drive.
To use the Windows USB/DVD Download Tool, you will need:
A Windows 7, 8, or 10 installation ISO file
A USB drive or a DVD
The Windows USB/DVD Download Tool can be downloaded for free from Microsoft.
To create a copy of your Windows installation on a USB drive:
1. Launch the Windows USB/DVD Download Tool.
2. Click Browse and select the Windows ISO file you want to use.
3. Select the USB drive you want to use.
4. Click Begin copying.
The Windows USB/DVD Download Tool will create a copy of your Windows installation on the USB drive.
To create a copy of your Windows installation on a DVD:
1. Launch the Windows USB/DVD Download Tool.
2. Click Browse and select the Windows ISO file you want to use.
3. Select the DVD drive you want to use.
4. Click Begin copying.
The Windows USB/DVD Download Tool will create a copy of your Windows installation on the DVD.