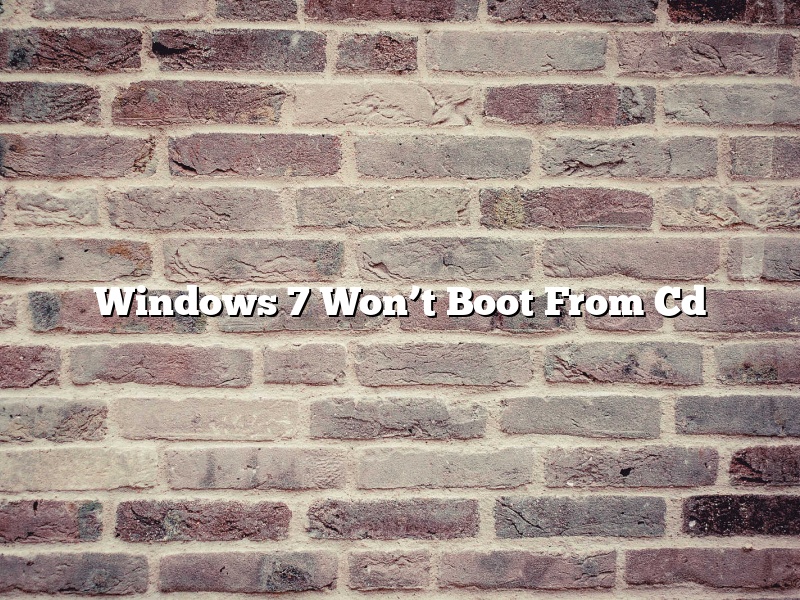Windows 7 won’t boot from CD is a common problem that can occur on any computer that is running the Windows 7 operating system. There are several possible causes of this problem, and there are also several possible solutions. In this article, we will discuss the most common causes of this problem and the most effective solutions.
One possible cause of this problem is a corrupted boot sector. The boot sector is a small section of the hard drive that contains information about how the operating system should be loaded. If this section becomes corrupted, it can prevent the computer from booting correctly. One solution to this problem is to use the Windows 7 startup repair tool. This tool can be used to scan the hard drive for errors and to fix any problems that are found.
Another possible cause of this problem is a damaged or missing operating system file. One solution to this problem is to use the Windows 7 DVD to repair the operating system. This can be done by inserting the DVD into the computer and selecting the “repair your computer” option.
If the computer is unable to boot from the Windows 7 DVD, it may be because the DVD is not configured correctly. One solution to this problem is to change the DVD boot order in the BIOS. This can be done by restarting the computer and pressing the “F2” key to enter the BIOS. Once in the BIOS, locate the “DVD drive” setting and change it to “first” in the boot order.
If the computer is still unable to boot from the DVD, there may be a problem with the DVD drive itself. One solution to this problem is to replace the DVD drive.
If none of the above solutions are successful, the problem may be caused by a hardware problem with the computer. In this case, the only solution is to replace the faulty hardware.
Contents [hide]
Why is my PC not booting from CD?
There can be several reasons why your PC is not booting from CD. One of the most common reasons is that the CD is not bootable. This can be caused by a number of things, such as a scratched or dirty CD-ROM, a misconfigured BIOS, or a damaged CD-ROM drive.
Another common reason is that your PC is not configured to boot from CD. This can be caused by a misconfigured BIOS, a damaged motherboard, or a defective CD-ROM drive.
If your PC is not booting from CD, it is a good idea to check the BIOS settings to make sure that the CD-ROM drive is listed as a bootable device. If it is not, you can usually configure the BIOS to boot from CD.
If the BIOS is not the problem, you may need to replace the motherboard or the CD-ROM drive.
How do I fix a corrupted boot Windows 7?
Windows 7 is a popular operating system that is used by millions of people all over the world. However, sometimes there can be problems with this operating system, such as a corrupted boot. This can be a big problem, as it can prevent you from being able to use your computer at all. However, there are a few ways that you can fix a corrupted boot in Windows 7.
The first way to fix a corrupted boot in Windows 7 is to use the Windows 7 recovery disk. This disk can be used to fix a wide variety of problems with Windows 7, including a corrupted boot. To use the Windows 7 recovery disk, you first need to create it. To create the disk, you will need to download the Windows 7 recovery disk image from Microsoft’s website. Once you have downloaded the image, you will need to burn it to a CD or DVD.
Once you have created the Windows 7 recovery disk, you can use it to fix a corrupted boot. To do this, you will need to restart your computer and boot from the CD or DVD. Once your computer has booted from the disk, you will need to select the “Repair your computer” option. This will open the Windows 7 recovery environment.
Once you are in the recovery environment, you will need to select the “Command Prompt” option. This will open the Command Prompt window. In the Command Prompt window, you will need to type the following command:
bootrec.exe /fixmbr
This command will fix the master boot record on your computer. Once the command has been run, you will need to restart your computer.
If the first method doesn’t work, you can try the second method. The second method involves using the Windows 7 installation DVD. To use this method, you will need to restart your computer and boot from the DVD. Once your computer has booted from the DVD, you will need to select the “Repair your computer” option. This will open the Windows 7 repair environment.
In the repair environment, you will need to select the “Command Prompt” option. This will open the Command Prompt window. In the Command Prompt window, you will need to type the following commands:
bootrec.exe /fixmbr
bootrec.exe /fixboot
bootrec.exe /rebuildbcd
Once these commands have been run, you will need to restart your computer.
If the first two methods don’t work, you can try the third method. The third method involves using a Windows 7 boot disk. To create a Windows 7 boot disk, you will need to download the Windows 7 USB/DVD Download Tool from Microsoft’s website. Once you have downloaded the tool, you will need to run it.
The Windows 7 USB/DVD Download Tool will allow you to create a bootable USB or DVD. Once you have created the bootable USB or DVD, you will need to restart your computer and boot from the USB or DVD. Once your computer has booted from the USB or DVD, you will need to select the “Repair your computer” option. This will open the Windows 7 recovery environment.
In the recovery environment, you will need to select the “Command Prompt” option. This will open the Command Prompt window. In the Command Prompt window, you will need to type the following commands:
bootrec.exe /fixmbr
bootrec.exe /fixboot
bootrec.exe /rebuildbcd
Once these commands have been
How do I install Windows 7 from BIOS to boot from CD?
In order to install Windows 7 from BIOS to boot from CD, you need to do the following:
1. Enter the BIOS setup utility.
2. Change the boot order so that the system will boot from the CD-ROM drive first.
3. Save the changes and exit the BIOS setup utility.
4. Insert the Windows 7 installation CD into the CD-ROM drive.
5. Reboot the system.
6. The Windows 7 installation will start.
How do I fix my CD drive Windows 7?
CDs and DVDs are no longer the dominant form of media, but they’re still around, and many people still use them. If you have a CD or DVD drive on your computer and it isn’t working properly, don’t worry, there are a few things you can do to try to fix it.
The first thing you should do is make sure that your CD or DVD drive is properly plugged into your computer. If it’s not, unplug it and plug it back in. If it’s still not working, try restarting your computer.
If your CD or DVD drive is still not working, the next thing you should do is check your Device Manager. To do this, press the Windows key + R to open the Run dialog box, type devmgmt.msc, and press Enter.
In the Device Manager, click on the arrow next to DVD/CD-ROM drives to expand the list. If you see a yellow exclamation mark next to your CD or DVD drive, that means there’s a problem with the driver. To fix the problem, you can either try updating the driver or reinstalling the driver.
If you see a red X next to your CD or DVD drive, that means the drive is not working properly. To fix the problem, you can try uninstalling the driver and then reinstalling it.
If you’re still having problems with your CD or DVD drive, you can try using a different CD or DVD. If it still doesn’t work, the drive may be defective and you may need to replace it.
How do I boot Windows from CD repair?
In the event that your computer is not booting correctly, you may need to repair your Windows installation. One way to do this is to boot your computer from a Windows CD. This article will show you how to do that.
To boot your computer from a Windows CD, you will first need to make sure that your computer is set to boot from CD. This can usually be done by pressing a certain key on your keyboard while your computer is starting up. The key will be listed in your computer’s documentation, or you can check the manufacturer’s website.
Once your computer is set to boot from CD, you will need to insert the Windows CD into your CD drive. Then, restart your computer and it should boot from the Windows CD.
Once the Windows CD has booted, you will have the option to repair your computer. Click on that option and the Windows CD will begin to repair your installation.
How do I boot from CD in BIOS?
Booting from a CD in BIOS is a process that allows you to start your computer from a CD. This can be useful if you need to access files on the CD, or if you need to run a program from the CD. To boot from a CD in BIOS, you’ll need to configure your computer to do so.
There are a few different ways to configure your computer to boot from a CD in BIOS. One way is to insert the CD into your computer and restart your computer. If your computer is configured to boot from a CD, it will start up from the CD.
Another way to configure your computer to boot from a CD in BIOS is to open the BIOS settings. To do this, you’ll need to restart your computer and press the key that corresponds to the BIOS settings. This varies from computer to computer, so you’ll need to check your computer’s documentation to find out which key to press.
Once you’ve opened the BIOS settings, you’ll need to find the “Boot” or “Startup” menu. This menu will contain a list of devices that your computer can boot from. To boot from a CD in BIOS, you’ll need to find the “CD/DVD” or “Removable Devices” menu and select it.
Once you’ve selected the “CD/DVD” or “Removable Devices” menu, you’ll need to find the “CD-ROM Drive” or “DVD-ROM Drive” option and select it. This will tell your computer to boot from the CD.
Once you’ve configured your computer to boot from a CD in BIOS, you can restart your computer and start using the CD.
Can I download a boot disk for Windows 7?
Yes, you can download a boot disk for Windows 7. There are a few different options for doing this, depending on your computer’s configuration.
If you have a newer computer that is configured to boot from a USB drive, you can use a USB drive to create a boot disk. To do this, download the Windows 7 USB/DVD Download Tool and follow the instructions on the website.
If you have an older computer that is not configured to boot from a USB drive, you can use a CD or DVD to create a boot disk. To do this, download the Windows 7 ISO file and then use a burning program to create a bootable CD or DVD.