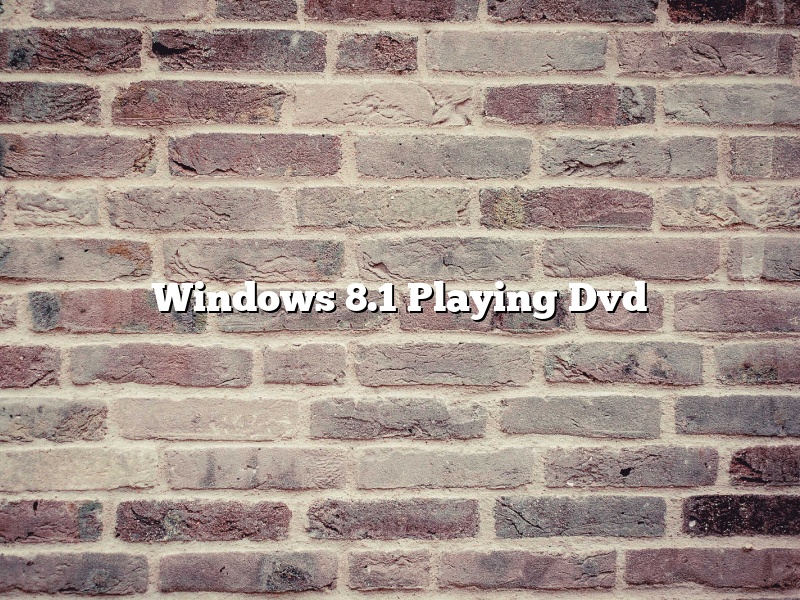Windows 8.1 Playing Dvd
If you want to watch a DVD movie on your Windows 8.1 PC, you might need to install additional software. Windows 8.1 doesn’t include a DVD player app, but you can download one from the Windows Store.
Microsoft offers its own DVD player app, called Windows Media Player. This app is free to download and use. If you have an older DVD player app installed on your PC, it might still work.
To watch a DVD movie on your PC, you’ll need to insert the DVD into your computer’s DVD drive. The DVD will start playing automatically. If it doesn’t, you can open Windows Media Player and select the DVD from the list of devices.
You can control the DVD playback using the buttons on your keyboard. The following keys control DVD playback:
P: Play/Pause
F: Forward
B: Backward
N: Stop
M: Mute
The Windows Media Player app also includes a number of advanced features, such as the ability to create playlists, rip music from CDs, and burn CDs and DVDs.
Contents [hide]
- 1 How do I play a DVD on Windows 8.1 Pro?
- 2 Does Windows 8 support DVD drives?
- 3 How do I open my DVD drive on Windows 8?
- 4 Why does my computer not play DVDs anymore?
- 5 How do I get Windows Media Player to play a DVD?
- 6 How do I install Windows Media Player on Windows 8?
- 7 What is the best free DVD player for Windows 8?
How do I play a DVD on Windows 8.1 Pro?
Windows 8.1 Pro includes DVD playback support out of the box, but you might need to install additional codecs to get it to work. Here’s how to play a DVD on Windows 8.1 Pro:
First, insert the DVD you want to watch into your computer’s DVD drive.
Next, open the Windows 8.1 Pro DVD player by clicking the Start button and typing “dvd player” into the search bar.
The DVD player will open and you’ll see the DVD’s contents displayed in a window on the screen. To play the DVD, just click the Play button in the player’s toolbar.
If you don’t see the DVD’s contents displayed in the player window, you might need to install additional codecs. To do this, open the Control Panel by clicking the Start button and typing “control panel” into the search bar.
In the Control Panel, click the “Programs and Features” link and then click the “Turn Windows features on or off” link.
In the Windows Features window, scroll down to the “DVD Playback” section and check the box next to “Windows DVD Player.”
Click the “OK” button and then click the “Restart now” button to restart your computer.
After your computer has restarted, the DVD player should be installed and you should be able to play DVDs.
Does Windows 8 support DVD drives?
Windows 8 does not natively support DVD drives, but there are a few ways to work around this.
If you want to play DVDs on your Windows 8 computer, you can use a software program such as VLC Media Player. Another option is to purchase a USB DVD drive, which will work with Windows 8.
How do I open my DVD drive on Windows 8?
Windows 8 has a new feature that allows you to quickly browse through your files and folders without having to open up the traditional File Explorer. This new feature is called the Quick Access Menu, and it can be accessed by clicking on the File Explorer icon in the taskbar or by pressing the Windows key + E.
The Quick Access Menu contains a number of shortcuts to your most commonly used folders and files, as well as a list of recently used apps. It also includes a shortcut to the DVD drive on your computer. If you want to open the DVD drive, just click on the DVD drive icon in the Quick Access Menu.
Why does my computer not play DVDs anymore?
There could be many reasons why your computer does not play DVDs anymore. In this article, we will explore some of the reasons why this could be happening, and how you can go about fixing the problem.
One common reason for why a computer might not play DVDs is that the DVD drive might be broken. If this is the case, then you will need to replace the drive in order to get your computer to start playing DVDs again.
Another possible reason for why a computer might not play DVDs is that the software that is needed to play DVDs might be outdated or not installed properly. In this case, you can try reinstalling the software or updating it to the latest version.
If neither of the above solutions work, then it might be that your computer’s hardware is not compatible with DVDs. In this case, you might need to purchase a new DVD drive or video card that is compatible with your computer.
Hopefully one of the solutions listed above will help you get your computer to start playing DVDs again. If not, then you might need to take it to a technician for further assistance.
How do I get Windows Media Player to play a DVD?
Windows Media Player is a default media player in Windows 10. It is used to play audio and video files. DVDs are discs that contain movies or other video content. DVDs usually have menus that allow the user to choose different options, such as the language and subtitle of the movie.
Windows Media Player can play DVDs if it is configured to do so. The following steps show how to configure Windows Media Player to play DVDs:
1. Open Windows Media Player.
2. Click on the Tools menu and then click on Options.
3. Click on the DVD tab.
4. Check the box next to “Play DVDs”.
5. Click on the OK button.
Windows Media Player should now be able to play DVDs.
How do I install Windows Media Player on Windows 8?
To install Windows Media Player on Windows 8, you will first need to open the Windows 8 Store. Once you have opened the Windows 8 Store, you will need to search for “Windows Media Player.” Once you have found “Windows Media Player” in the Windows 8 Store, you will need to click on the “Install” button to install Windows Media Player on your computer.
What is the best free DVD player for Windows 8?
Windows 8, the latest iteration of the Microsoft Windows operating system, comes with a built-in DVD player. However, some users may find that the player is not up to their standards, or they may simply want to try out a different player. In this article, we will take a look at some of the best free DVD players for Windows 8.
Windows Media Player is the default DVD player in Windows 8. It is a basic player that does not offer many features, but it is sufficient for most users.
321 Media Player is a fairly basic player, but it does offer some features that are not found in Windows Media Player. These features include the ability to play Blu-ray discs, as well as the ability to tweak the appearance of the player.
GOM Media Player is a feature-rich player that is popular among users. It supports a wide range of file formats, and it comes with a number of built-in codecs. It also has a number of features that are not found in Windows Media Player, such as the ability to play broken media files.
VLC Media Player is a popular player that is known for its wide range of features. It supports a vast number of file formats, and it also comes with a large number of built-in codecs. It also has a number of features that are not found in Windows Media Player, such as the ability to play damaged media files.