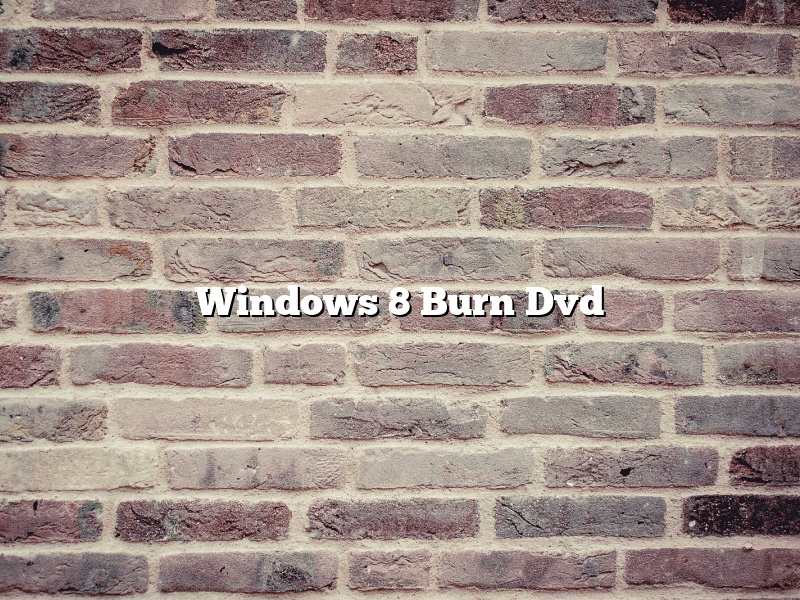There are many different ways to create a DVD on Windows 8, but one of the easiest is to use the built-in Windows DVD Maker. With Windows DVD Maker, you can create a DVD from your photos, videos, and music. You can also add text and menus to your DVD.
To create a DVD on Windows 8, first make sure you have the Windows DVD Maker program installed. If you don’t, you can install it by searching for “Windows DVD Maker” in the Windows Store.
Once you have the Windows DVD Maker program installed, open it by clicking on the Start button and typing “Windows DVD Maker”. Then, click on the Windows DVD Maker program to open it.
The first time you open Windows DVD Maker, you’ll be asked to choose a project type. Choose “Create a DVD from files on my PC”.
Next, you’ll be asked to select the files you want to add to your DVD. You can add photos, videos, and music from your computer, or you can add files from a DVD or USB drive.
To add photos, videos, and music from your computer, click on the “Add files” button and select the files you want to add.
To add files from a DVD or USB drive, insert the DVD or USB drive into your computer and open Windows DVD Maker. Then, click on the “Add files” button and select the files you want to add.
Once you’ve added the files you want to add, you can edit them by clicking on the “Edit” button. You can add text, change the order of the files, and add menus.
When you’re done editing the files, click on the “Create DVD” button to create a DVD of your files.
Contents [hide]
How do I burn a DVD with Windows 8?
Windows 8 includes a built-in DVD burner tool that you can use to create DVDs. This tool is easy to use, and it allows you to create DVDs with your photos, videos, and music. In this article, we will show you how to use the DVD burner tool in Windows 8.
First, open the Windows 8 DVD burner tool. To do this, open the File Explorer window, and then click on the “Home” tab. Next, click on the “Burn” tab, and then click on the “Burn a DVD” button.
The Windows 8 DVD burner tool will now open. The first thing you will need to do is select the files that you want to burn to the DVD. To do this, click on the “Browse” button, and then select the files that you want to burn.
When you have selected the files that you want to burn, click on the “Next” button. The Windows 8 DVD burner tool will now ask you to choose a DVD burner. Select the burner that you want to use, and then click on the “Next” button.
The Windows 8 DVD burner tool will now ask you to choose a DVD label. Enter a name for the DVD, and then click on the “Next” button.
The Windows 8 DVD burner tool will now ask you to choose a DVD type. Select the type of DVD that you want to create, and then click on the “Next” button.
The Windows 8 DVD burner tool will now ask you to choose a DVD size. Select the size of the DVD that you want to create, and then click on the “Next” button.
The Windows 8 DVD burner tool will now ask you to choose a DVD folder. Select the folder that you want to use, and then click on the “Next” button.
The Windows 8 DVD burner tool will now ask you to choose a DVD file. Select the file that you want to burn to the DVD, and then click on the “Next” button.
The Windows 8 DVD burner tool will now ask you to choose a DVD format. Select the format that you want to use, and then click on the “Next” button.
The Windows 8 DVD burner tool will now ask you to choose a DVD speed. Select the speed that you want to use, and then click on the “Next” button.
The Windows 8 DVD burner tool will now ask you to choose a DVD quality. Select the quality that you want to use, and then click on the “Next” button.
The Windows 8 DVD burner tool will now ask you to choose a DVD title. Enter a title for the DVD, and then click on the “Next” button.
The Windows 8 DVD burner tool will now ask you to choose a DVD author. Enter the author’s name, and then click on the “Next” button.
The Windows 8 DVD burner tool will now ask you to choose a DVD copyright. Enter the copyright information, and then click on the “Next” button.
The Windows 8 DVD burner tool will now ask you to choose a DVD subtitle. Enter the subtitle information, and then click on the “Next” button.
The Windows 8 DVD burner tool will now ask you to choose a DVD menu. Select the menu that you want to use, and then click on the “Next” button.
The Windows 8 DVD burner tool will now ask you to choose a DVD logo. Select the logo that you want to use, and then click on the “Next” button.
The Windows 8 DVD burner tool will now
How do I burn files and folders to a DVD in Windows 8?
Windows 8 comes with a built-in DVD burner that you can use to create DVDs. In this article, we’ll show you how to burn files and folders to a DVD in Windows 8.
To burn files and folders to a DVD in Windows 8, you need to do the following:
1. Insert a blank DVD into your DVD burner.
2. Open File Explorer.
3. Navigate to the files and folders that you want to burn to DVD.
4. Drag and drop the files and folders to the DVD burner.
5. Click the Burn button.
Windows will start burning the files and folders to the DVD. When the burning process is completed, the DVD will be ejected from the DVD burner.
Does Windows 8 support DVD drives?
Windows 8 is Microsoft’s latest operating system, released in October 2012. One of the most significant changes from previous versions is the omission of the Start Menu, which has been a mainstay of the Windows operating system since its inception.
One question that has arisen since the release of Windows 8 is whether DVD drives are supported. This is an important question, as many people still rely on DVD drives for watching movies or installing software.
The answer to this question is yes – DVD drives are supported in Windows 8. However, there are a few things to keep in mind.
First, DVD playback support is not built into Windows 8. In order to watch DVDs, you will need to install a third-party DVD player such as VLC media player.
Second, if you want to install software from a DVD, you will need to change the default setting in Windows 8. By default, Windows 8 will automatically download and install updates from the internet, including driver updates. If you want to install software from a DVD, you will need to change this setting so that Windows will not automatically install updates.
To change this setting, open the Control Panel and go to System and Security > Windows Update. Under “Important updates,” select “Never check for updates (not recommended),” and then click “OK.”
Finally, if you want to use a DVD to create a bootable copy of Windows 8, you will need to use a third-party application. Microsoft does not provide a built-in tool for creating a bootable DVD.
So, overall, DVD drives are supported in Windows 8. However, there are a few things to keep in mind, such as the need to install a third-party DVD player and the need to change the default settings if you want to install software from a DVD or create a bootable DVD.
How do you burn a DVD on Windows?
In order to burn a DVD on Windows, you will need to have a DVD burner and blank DVD. You may also need software to burn the DVD.
To begin, open Windows Explorer and locate the files that you want to burn to the DVD. Drag and drop the files into the DVD burner window. If you are prompted to choose a disc type, select DVD.
Next, click the Burn button. The burning process will begin.
When the burning process is complete, you will be prompted to eject the DVD. Remove the DVD from the drive and enjoy your new DVD!
How do you use a DVD burner?
A DVD burner is a device that allows you to burn data onto optical discs such as DVDs and CDs. To use a DVD burner, you will need to install the appropriate software and drivers. Once you have installed the software, you can open it and begin burning your data.
To burn data to a DVD, you will need to create a new project and add the files that you want to burn. You can then select the target drive and begin burning the data. The process usually takes a few minutes, and you will be able to watch the progress bar to see how much progress has been made.
When the data has been burned to the disc, you will be able to eject it and view the contents. You can then play the disc on a DVD player or computer.
How do I burn a CD from my computer?
In this article, we’ll show you how to burn a CD from your computer.
To burn a CD from your computer, you’ll need a CD burner and blank CD. You can usually find the CD burner on your computer’s motherboard. The blank CD can be found in most computer stores.
Once you have the CD burner and blank CD, open up your music or photo files and select the ones you want to burn to CD. Once you have selected the files, click on the “Burn” tab or button. This will open up the Burn window.
The Burn window will have several fields. The “Name” field is where you type in the name of the CD. The “Volume Label” field is where you type in the name of the CD. The “Files” field is where you select the files you want to burn to CD. The “Write Speed” field is where you select the write speed. The “Finalize CD” field is where you select if you want to finalize the CD. The “Erase CD” field is where you select if you want to erase the CD.
Once you have filled in all the fields, click on the “Burn” button. The CD will start burning and will be done in a few minutes.
How do I burn files to a DVD?
Burning files to a DVD is a process that can be completed using a variety of software programs. In this article, we will discuss how to burn files to a DVD using both Windows and MacOS X.
Windows
To burn files to a DVD on a Windows computer, you will need to use a DVD burning program. There are a variety of programs that can be used for this, such as Nero, Roxio, and Windows DVD Maker.
Once you have chosen a program, open it and select the files that you want to burn to the DVD. Once the files are selected, the program will ask you where you want to burn the DVD. Select the DVD drive on your computer and click on the burn button. The program will then start burning the files to the DVD.
MacOS X
Burning files to a DVD on a MacOS X computer is a process that can be completed using the built-in DVD burning program, Disk Utility.
To burn files to a DVD using Disk Utility, open the program and select the files that you want to burn to the DVD. Once the files are selected, click on the Burn button. The program will then start burning the files to the DVD.