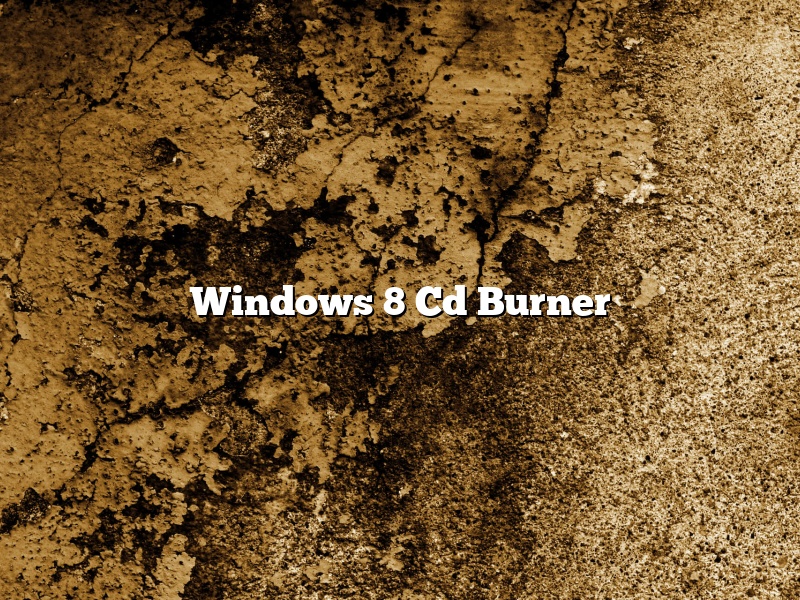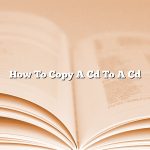Windows 8 comes with a built-in CD burner that you can use to create data CDs, audio CDs, and MP3 CDs. To create a data CD, simply open Windows Explorer, select the files or folders you want to include on the CD, and then drag them to the CD burner’s window. Windows 8 will automatically create a CD-ROM file system on the CD and will burn the files to the CD.
To create an audio CD, open Windows Media Player and then select the files or folders you want to include on the CD. Windows Media Player will automatically create a CD-DA file system on the CD and will burn the files to the CD.
To create an MP3 CD, open Windows Media Player and then select the files or folders you want to include on the CD. Windows Media Player will automatically create an MP3 CD file system on the CD and will burn the files to the CD.
Contents
Does Windows 8 have a CD burner?
Windows 8 does not have a built-in CD burner, but there are a few ways to burn CDs on Windows 8. One way is to use an external CD burner. Another way is to use a program like Nero to burn CDs.
How do I copy a CD using Windows 8?
With the release of Windows 8, Microsoft has made some changes to how users interact with the operating system. One such change is the lack of a Start menu. This can make performing some tasks, such as copying a CD, more difficult.
However, copying a CD using Windows 8 is still possible. Here’s how:
1. Insert the CD you want to copy into your computer’s CD drive.
2. Open File Explorer. This can be done by clicking on the Windows logo in the bottom-left corner of your screen, or by pressing the Windows key on your keyboard.
3. In the File Explorer window, locate and click on the CD drive that contains the CD you want to copy.
4. In the CD drive’s window, locate and double-click on the CD’s icon.
5. A window will open that contains the files and folders on the CD. To copy the CD, select all of the files and folders in this window, and then copy them to a location on your computer.
Does Windows have a built in CD burner?
Windows does not have a built-in CD burner. However, there are many third-party software programs that allow you to burn CDs.
How do I burn an mp3 CD in Windows 8?
Windows 8 includes a built-in CD burning feature that lets you create audio CDs from MP3 files. To burn an MP3 CD in Windows 8, you’ll need to install a CD burning program, such as Windows Media Player. You can then use the CD burning program to create an audio CD from your MP3 files.
How do I burn a CD from my computer?
Burning a CD from your computer is a fairly simple process, but there are a few things you need to know in order to do it correctly. In this article, we will walk you through the process of burning a CD from your computer, and explain the different things you need to consider.
The first thing you need to do is make sure that you have the necessary hardware. In order to burn a CD from your computer, you will need a CD burner. If you don’t already have one, you can purchase one online or at your local electronics store.
Once you have the necessary hardware, you need to make sure that you have the correct software. In order to burn a CD, you will need a CD burning application. There are many different CD burning applications available, and most of them are free. If you don’t already have one, you can download one online.
The next thing you need to do is make sure that you have the correct files. In order to burn a CD, you will need to have a file that is in the .iso format. This is the format that CD burners use to create CDs. If you don’t have a file that is in the .iso format, you can download one online.
Once you have the necessary hardware and software, you can begin the burning process. The first step is to open the CD burning application on your computer. Once the application is open, you will see a window that looks something like this:
The first thing you need to do is select the files that you want to burn. To do this, click on the “Add Files” button and select the files that you want to burn.
Once you have selected the files that you want to burn, you need to decide what type of CD you want to create. To do this, click on the “Type of Disc” drop-down menu and select the type of CD you want to create.
Once you have selected the type of CD you want to create, you need to decide how you want to burn the files. To do this, click on the “Burning Mode” drop-down menu and select the burning mode you want to use.
The next thing you need to do is decide how many copies you want to make. To do this, click on the “Copies” drop-down menu and select the number of copies you want to make.
Once you have selected the number of copies you want to make, you need to decide the speed at which you want to burn the CD. To do this, click on the “Speed” drop-down menu and select the speed you want to use.
The next thing you need to do is decide the type of CD you want to create. To do this, click on the “Type of Disc” drop-down menu and select the type of CD you want to create.
Once you have selected the type of CD you want to create, you need to enter the name of the CD. To do this, click on the “Name of CD” text box and enter the name of the CD.
The next thing you need to do is decide the format of the CD. To do this, click on the “Format” drop-down menu and select the format you want to use.
The next thing you need to do is decide the type of session. To do this, click on the “Type of Session” drop-down menu and select the type of session you want to use.
The next thing you need to do is decide the type of error recovery. To do this,
How do I burn a CD on Windows?
There are different ways to burn a CD on Windows. In this article, we will show you two ways: how to burn a CD using Windows Media Player and how to burn a CD using Nero.
To burn a CD using Windows Media Player, follow these steps:
1. Insert a blank CD into your computer’s CD drive.
2. Open Windows Media Player.
3. Click the Burn tab.
4. Drag the songs you want to burn to the Burn List box.
5. Click the Start burn button.
6. Windows Media Player will start burning your CD.
To burn a CD using Nero, follow these steps:
1. Insert a blank CD into your computer’s CD drive.
2. Open Nero.
3. Click the Burning tab.
4. Drag the songs you want to burn to the Burning list box.
5. Click the Burn button.
6. Nero will start burning your CD.
How do I burn a CD using Windows Media Player?
Windows Media Player is a useful tool that can be used to burn CDs. In this article, we will show you how to burn a CD using Windows Media Player.
To burn a CD using Windows Media Player, first open the Windows Media Player program. Once the program is open, click on the Burn tab.
Once you are in the Burn tab, you will see a list of items. To create a new CD, click on the Burn a New CD button.
In the Burn a New CD window, you will need to specify the type of CD you want to create. To create a data CD, click on the Data CD button.
Once you have selected the type of CD you want to create, you will need to specify the files that you want to burn to the CD. To add files to the CD, click on the Add button.
Once you have added the files you want to burn to the CD, you will need to specify the order in which you want the files to be burned. To do this, click on the Up or Down arrow buttons next to the files.
Once you have specified the order of the files, you will need to specify the CD burning speed. To do this, click on the drop-down arrow next to the Burn speed field and select the desired speed.
Once you have specified the CD burning speed, you will need to specify the number of copies you want to create. To do this, click on the drop-down arrow next to the Copies field and select the desired number of copies.
Once you have specified the number of copies you want to create, you will need to specify the CD label. To do this, click on the Type a name for this CD text box and enter the desired name.
Once you have specified the CD label, you will need to specify the finalization options. To do this, click on the drop-down arrow next to the Finalize CD on this computer field and select the desired options.
Once you have specified the finalization options, you will need to click on the Burn button. Windows Media Player will start burning the CD.