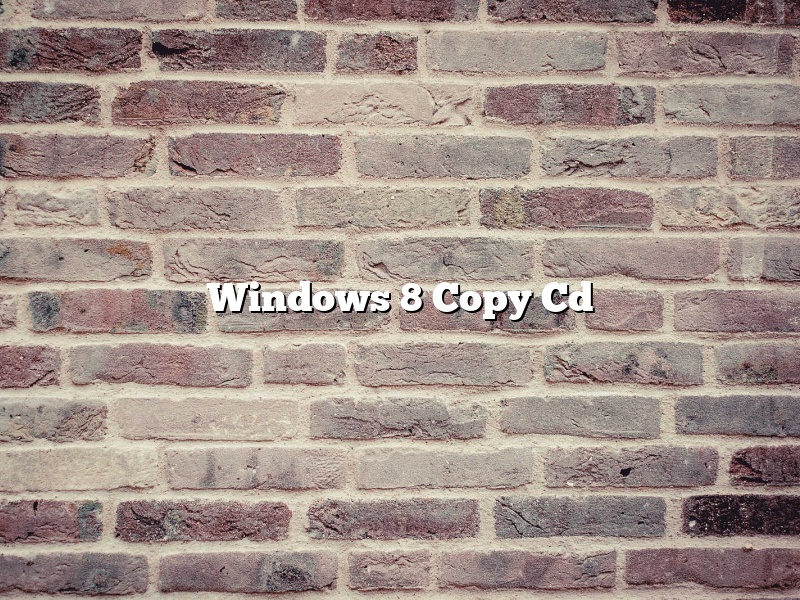Copying a CD on Windows 8 is a very easy process. There are a few different ways that you can do it, but we will show you the easiest way.
To copy a CD on Windows 8, you will need to insert the CD into your computer and open Windows Media Player. Once Windows Media Player is open, you will see the CD appear in the left column. Simply drag the songs that you want to copy over to the right column.
Once the songs are copied over, you will need to select “Burn” from the menu bar. A new window will open and you will be able to choose the songs that you want to burn to a CD. Once you have chosen the songs, click “Burn” and your CD will be burned in a few minutes.
Contents [hide]
How do I duplicate a CD in Windows 8?
Windows 8 includes a built-in CD duplication feature that allows you to quickly create multiple copies of a CD. This feature is available in the Windows Explorer window.
To duplicate a CD in Windows 8, follow these steps:
1. Insert the CD that you want to duplicate into your computer’s CD drive.
2. Open the Windows Explorer window.
3. Navigate to the CD drive and double-click on the CD’s icon.
4. In the CD’s window, drag the files and folders that you want to duplicate to a new location on your computer.
5. Click the Copy button.
6. In the new location, click the Paste button.
7. Click the OK button.
8. Click the Close button.
Windows will create multiple copies of the CD, including all of the files and folders that you copied.
How do I copy an entire CD?
Copying an entire CD is a fairly easy process. There are a few different ways to do it, but we’ll walk through the easiest way using a program called CDBurnerXP.
To start, insert the CD you want to copy into your computer’s CD drive. Then open CDBurnerXP by clicking on the Start menu and selecting Programs > CDBurnerXP.
When CDBurnerXP opens, you should see a window that looks something like this:
In the left-hand pane, you’ll see a list of the files and folders on the CD. To copy the entire CD, select all of the files and folders in the left-hand pane and drag them into the right-hand pane.
Once the files and folders are in the right-hand pane, click the Burn button. CDBurnerXP will start copying the files to your computer’s hard drive.
When the copying is finished, you’ll see a message telling you how many files were copied and how many were destroyed. Click OK and you’re done!
Does Windows 8 have a CD burner?
Windows 8 does not have a CD burner.
How do I copy a CD in Windows?
There are a few ways to copy a CD in Windows. The first way is to use the built-in Windows tools. The second way is to use a third-party program.
The first way is to use the built-in Windows tools. To do this, insert the CD that you want to copy into your computer’s CD drive. Open Windows Explorer and locate the CD. Right-click on the CD and select Copy. Open a new Windows Explorer window and locate the place where you want to copy the CD. Right-click in the window and select Paste.
The second way is to use a third-party program. To do this, insert the CD that you want to copy into your computer’s CD drive. Download and install a copy of a CD copying program, such as Nero or Roxio. Open the program and locate the CD. Copy the CD to your computer’s hard drive.
How do I copy original CD to my computer?
There are a few ways to copy a CD to your computer. One way is to use a CD burning program. A CD burning program will allow you to copy the contents of a CD to your computer. Another way to copy a CD to your computer is to use a CD ripping program. A CD ripping program will allow you to copy the contents of a CD to your computer in a digital format.
Can you copy a CD for personal use?
Can you copy a CD for personal use?
In general, the answer to this question is yes – you are allowed to make a personal copy of a CD that you own. However, there are a few things to keep in mind when making a copy of a CD.
First, it’s important to understand that the right to make a personal copy of a CD is covered by the Fair Use Doctrine of the United States Copyright Act. This doctrine allows for limited use of copyrighted material without the copyright holder’s permission.
The Fair Use Doctrine allows for the making of personal copies of copyrighted material for the purpose of “fair use.” This includes using the material for criticism, commentary, news reporting, teaching, scholarship, or research. It’s important to note that the doctrine does not allow for the making of commercial copies of copyrighted material.
When it comes to copying CDs, the key factor in determining whether or not the use is “fair” is the amount of the copyrighted material that is used. The more of the copyrighted material that is used, the less likely it is that the use will be considered fair.
Another thing to keep in mind when making a personal copy of a CD is that you are only allowed to make a copy that is necessary for your personal use. You cannot make copies of the CD to give to your friends or sell to others.
Overall, the Fair Use Doctrine allows for the limited making of personal copies of copyrighted material. If you’re unsure whether or not your use of a copyrighted work is considered fair, it’s best to consult an attorney.
Why won’t Windows Media Player rip my CD?
Windows Media Player is one of the most popular media players in the world. It is used by millions of people to play their music and videos. However, there are some people who have been having trouble getting Windows Media Player to rip their CDs.
There are a few things that you can do to try to fix this problem. First, make sure that you have the latest version of Windows Media Player. You can download the latest version of Windows Media Player from the Microsoft website.
If you are using an older version of Windows Media Player, you may need to upgrade in order to be able to rip CDs.
Another thing that you can try is to make sure that you are using the correct codecs. Codecs are software that allow your computer to decode and encode media files.
You can download the codecs that you need from the Microsoft website.
If you are still having trouble getting Windows Media Player to rip your CDs, you may need to uninstall and reinstall Windows Media Player.
If you are still having trouble, you can contact Microsoft for help.