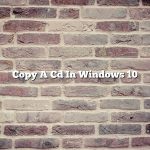Windows Media Player Burn Cd
Windows Media Player (WMP) is a multimedia program developed by Microsoft that allows you to play audio and video files locally on your computer or across a network. You can use WMP to burn audio or data CDs.
To burn an audio CD with WMP, you will need some audio files and a blank CD. Launch WMP and select the files you want to add to the CD. Click the Burn tab and select Audio CD. WMP will create a new playlist with the files you selected. Insert a blank CD into your computer’s CD drive and click the Burn button. WMP will start burning the CD.
To burn a data CD with WMP, you will need some data files and a blank CD. Launch WMP and select the files you want to add to the CD. Click the Burn tab and select Data CD. WMP will create a new playlist with the files you selected. Insert a blank CD into your computer’s CD drive and click the Burn button. WMP will start burning the CD.
Contents [hide]
- 1 Why won’t Windows Media Player let me burn a CD?
- 2 What format does Windows Media Player burn CDs in?
- 3 Can you burn with Windows Media Player?
- 4 Can I copy a CD with Windows Media Player?
- 5 Why can’t I burn a CD in Windows 10?
- 6 How do I bypass burn rights on Windows Media Player?
- 7 What is the difference between copying and burning a CD?
Why won’t Windows Media Player let me burn a CD?
Windows Media Player is a popular media player that is used to play back music and videos. It also allows you to burn CDs. However, sometimes you may find that Windows Media Player will not let you burn a CD.
There are several possible reasons why Windows Media Player may not let you burn a CD. One reason may be that you do not have a CD burner installed on your computer. Another reason may be that you do not have any blank CDs available.
If you do not have a CD burner installed on your computer, you can purchase a USB CD burner. These can be purchased for relatively cheap, and they are easy to install.
If you do not have any blank CDs available, you can purchase some online. Blank CDs can be purchased for a relatively low price, and they are easy to use.
If you are still having trouble burning CDs with Windows Media Player, you may want to try using a different media player. There are several different media players available, and each one has its own set of strengths and weaknesses. Try out a few different media players until you find one that you are comfortable using.
What format does Windows Media Player burn CDs in?
Windows Media Player is a media player and media library application developed by Microsoft that is used for playing audio, video, and viewing images on personal computers running the Microsoft Windows operating system, as well as on Pocket PC and Windows Mobile-based devices.
Windows Media Player burns CDs in the MP3 format.
Can you burn with Windows Media Player?
Windows Media Player is a media player and media library application developed by Microsoft that is used for playing audio, video, and viewing images on personal computers running the Microsoft Windows operating system. Windows Media Player can also burn CDs.
So, can you burn with Windows Media Player? The answer is yes. Windows Media Player can burn CDs. You can use Windows Media Player to create custom CDs with music, videos, and images.
Can I copy a CD with Windows Media Player?
Windows Media Player is a versatile program that can be used for a variety of tasks, including copying CDs. Copying a CD with Windows Media Player is a relatively simple process, and can be completed in a few simple steps.
The first step is to insert the CD that you want to copy into your computer’s CD drive. Once the CD is inserted, Windows Media Player will automatically launch and the CD’s contents will be displayed.
The next step is to select the songs or other files that you want to copy. To select a song, just click on it. Once you have selected all of the songs that you want to copy, click on the Copy button in the toolbar.
The next step is to select the location where you want to copy the files. To do this, click on the Browse button and select the location where you want to save the files.
The final step is to click on the Copy button to start the copying process. Windows Media Player will copy the files to the selected location and will display a progress bar indicating the progress of the copying process.
When the copying process is complete, you will be able to find the copied files in the location that you selected.
Why can’t I burn a CD in Windows 10?
Windows 10 users may find that they are unable to burn CDs. There are a few potential reasons for this problem.
One possibility is that the drive is not compatible with Windows 10. If the drive is not on the list of officially supported devices, it may not work properly.
Another possibility is that the driver for the CD drive is not up to date. Windows 10 may not be able to access the drive if the driver is not current.
Finally, there may be a software issue. If the drive is not burning discs correctly, it may be a problem with the software. This can be fixed by updating the drive’s firmware or by reinstalling the software.
How do I bypass burn rights on Windows Media Player?
Windows Media Player is a popular media player that allows users to play audio and video files. It also includes the ability to burn files to CD or DVD. However, by default, Windows Media Player has burn rights enabled, which means that users need to provide an administrator password in order to burn files. If you want to bypass this restriction and burn files without providing the administrator password, there are a few methods that you can use.
One way to bypass burn rights on Windows Media Player is to use a third-party burning program. There are a number of programs available that allow users to burn files without providing an administrator password. Some of these programs include Ashampoo Burning Studio, Nero Burning ROM, and CDBurnerXP.
Another way to bypass burn rights on Windows Media Player is to change the settings in the Group Policy Editor. To do this, you will need to open the Group Policy Editor by typing gpedit.msc into the Run dialog box. Once the Group Policy Editor is open, navigate to the following location:
Computer Configuration\Administrative Templates\Windows Components\Windows Media Player
Once you are in this location, double-click on the setting called “Prevent CD and DVD burning”. This will open the edit window for the setting. Change the setting to “Enabled” and then click on the “OK” button.
You will need to restart your computer for the changes to take effect. Once your computer has restarted, you will be able to burn files without providing the administrator password.
Note: Changing the settings in the Group Policy Editor can be risky. If you are not familiar with the Group Policy Editor, you should not make any changes to the settings.
What is the difference between copying and burning a CD?
When most people talk about burning a CD, they’re actually referring to copying a CD. The two terms are often used interchangeably, but they have different meanings.
Copying a CD means making an exact duplicate of the original. This can be done with a CD burner or a software program. Burning a CD means creating a new CD from scratch using MP3s, WAV files, or other audio files.