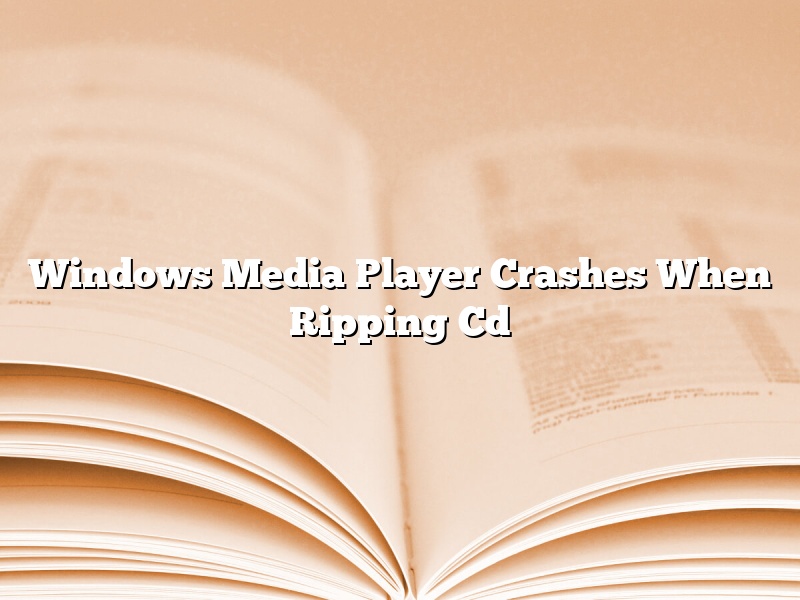Windows Media Player is one of the most popular media players available, but it can sometimes crash when ripping CDs. This problem can be caused by a number of different factors, and there are a few ways to fix it.
The first thing you should do is make sure that your computer meets the minimum system requirements for Windows Media Player. If your computer is too old or doesn’t have enough memory, it may not be able to properly rip CDs.
You should also make sure that you have the latest version of Windows Media Player. If you’re using an older version, you may experience problems when ripping CDs.
If Windows Media Player is still crashing when ripping CDs, there are a few things you can try to fix the problem. One thing you can try is disabling the burning feature in Windows Media Player. This can sometimes cause Windows Media Player to crash when ripping CDs.
You can also try deleting the Windows Media Player cache. This can fix some problems with Windows Media Player, but it will also delete any customizations you’ve made to the player.
If none of these solutions work, you may need to reinstall Windows Media Player. This can be a bit complicated, so you may want to consult a tech support specialist before doing it.
Contents [hide]
- 1 Why won’t Windows Media Player let me rip a CD?
- 2 Why does my Windows Media Player keep crashing?
- 3 Is Windows Media Player good for ripping CDs?
- 4 What is the best format to rip a CD in Windows Media Player?
- 5 How do I rip a CD with Windows Media Player 10?
- 6 How do I know if my CD is copy protected?
- 7 How do I repair Windows Media Player?
Why won’t Windows Media Player let me rip a CD?
Windows Media Player is a popular media player that is used to play back audio and video files. It also allows users to rip CDs to their computer. However, sometimes users may find that they are unable to rip CDs using Windows Media Player. There are several reasons why this may be the case.
The first reason why Windows Media Player may not let you rip CDs is because you do not have the correct permissions. In order to rip CDs using Windows Media Player, you must be logged in as an administrator. If you are not logged in as an administrator, you will not be able to rip CDs using Windows Media Player.
Another reason why Windows Media Player may not let you rip CDs is because you do not have the required codecs installed. In order to rip CDs using Windows Media Player, you must have the Windows Media Player codecs installed. If you do not have the codecs installed, you will not be able to rip CDs using Windows Media Player.
Finally, another reason why Windows Media Player may not let you rip CDs is because the drive that you are trying to rip the CD to is full. If the drive that you are trying to rip the CD to is full, you will not be able to rip the CD using Windows Media Player.
Why does my Windows Media Player keep crashing?
Windows Media Player is a popular multimedia player that is used to play audio and video files on Windows-based computers. However, sometimes Windows Media Player may crash unexpectedly, which can be frustrating. There are several possible reasons why Windows Media Player may crash, and the following is a list of some of the most common ones:
– outdated or corrupted Windows Media Player codecs
– outdated or corrupted Windows Media Player components
– third-party media player software that is installed on the computer and is conflicting with Windows Media Player
– problems with the computer’s audio or video hardware
– problems with the computer’s operating system
If Windows Media Player is crashing frequently, it is a good idea to try to determine the cause of the problem. One way to do this is to use the Windows Media Player troubleshooter to diagnose the issue. The troubleshooter can be accessed by clicking on the Start button and then typing “troubleshooter” into the search box. Once the troubleshooter is open, click on the “Windows Media Player” link and follow the on-screen instructions.
If the troubleshooter does not resolve the issue, there are several things that can be done to try to fix it. The first step is to make sure that all of the Windows Media Player codecs are up-to-date. Codecs are the software that is used to play audio and video files, and they can become outdated over time. To update the codecs, open Windows Media Player and then click on the “Help” menu. Click on “Check for updates” and then follow the on-screen instructions.
If the problem is not with the codecs, it may be with one of the other Windows Media Player components. To determine if this is the case, open Windows Media Player and then click on the “Tools” menu. Click on “Options” and then click on the “Components” tab. If any of the components are listed as being out of date or corrupted, click on the “Update” button next to the component to update it.
If the problem is not with the codecs or the components, it may be with a third-party media player software that is installed on the computer. To determine if this is the case, open Windows Media Player and then click on the “Tools” menu. Click on “Options” and then click on the “Playback” tab. Under “Player usage,” make sure that “Windows Media Player” is selected. If it is not, click on it to select it. If the problem still occurs, the third-party media player software may be causing the issue.
If the problem is with the computer’s audio or video hardware, the issue may need to be resolved by the computer’s manufacturer. If the problem is with the computer’s operating system, it may need to be resolved by the manufacturer of the operating system.
Is Windows Media Player good for ripping CDs?
Windows Media Player has been a mainstay of the Windows operating system for many years. It is a versatile program that can be used for a variety of tasks, including ripping CDs.
Ripping CDs with Windows Media Player is a relatively simple process. After inserting the CD into the drive, the player will automatically begin to rip the tracks. The rip process can be paused and resumed as needed, and the user can choose to save the tracks as MP3, WMA, or AAC files.
Windows Media Player is a good option for ripping CDs because it is easy to use and it produces high-quality files. The program also supports a wide range of audio formats, making it a versatile choice for people who have a variety of music files.
Windows Media Player is not the only option for ripping CDs, but it is a good one. The program is easy to use and it produces high-quality files.
What is the best format to rip a CD in Windows Media Player?
When it comes to ripping CDs, there are a few different formats you can choose from. Windows Media Player supports the following formats: WMA, MP3, and AAC.
Of these formats, MP3 is the most popular. It’s a lossy format, which means that some quality is lost in the compression process. However, most people find that the quality is still good enough that they can’t tell the difference between a CD that’s been ripped in MP3 format and one that’s been ripped in WMA format.
AAC is a lossy format as well, but it’s becoming more and more popular due to its smaller file size. WMA is a lossless format, which means that the quality is not compromised in any way.
So, which format should you choose? It really depends on your needs and preferences. If you don’t mind sacrificing a little quality in order to save space, then AAC is a good option. If you want the best possible quality, then WMA is the way to go.
How do I rip a CD with Windows Media Player 10?
If you’d like to rip a CD to your computer with Windows Media Player 10, you can follow these steps:
1. Insert the CD you’d like to rip into your computer’s CD drive.
2. Launch Windows Media Player 10.
3. Click the “Rip” tab.
4. Click the “Start Rip” button.
5. Windows Media Player 10 will rip the CD to your computer.
How do I know if my CD is copy protected?
How do I know if my CD is copy protected?
There are a few ways to tell if your CD is copy protected. One way is to try and copy the CD to your computer. If you can’t copy it, then it is likely that the CD is copy protected. Another way to tell is to look at the CD. If there is a sticker or writing on the CD that says “copy protected,” then it is likely that the CD is copy protected.
How do I repair Windows Media Player?
Windows Media Player is one of the most popular music and video players in the world. However, it is not immune to errors and can sometimes become unresponsive or crash. In this article, we will show you how to repair Windows Media Player.
The first thing you should do is restart your computer. This will clear out any temporary files that may be causing the problem.
If restarting your computer doesn’t fix the problem, you may need to uninstall and reinstall Windows Media Player. To do this, go to Control Panel and select Programs and Features. Find Windows Media Player in the list and click Uninstall. Then go to the Microsoft website and download the latest version of Windows Media Player. After you have installed Windows Media Player, restart your computer again.
If the problem persists, you may need to repair your Windows Media Player files. To do this, go to the Microsoft website and download the Media Player Repair Tool. Run the tool and follow the instructions.
If none of these solutions fix the problem, your last resort is to reinstall Windows. This should only be done as a last resort, as it will erase all of your files and settings.