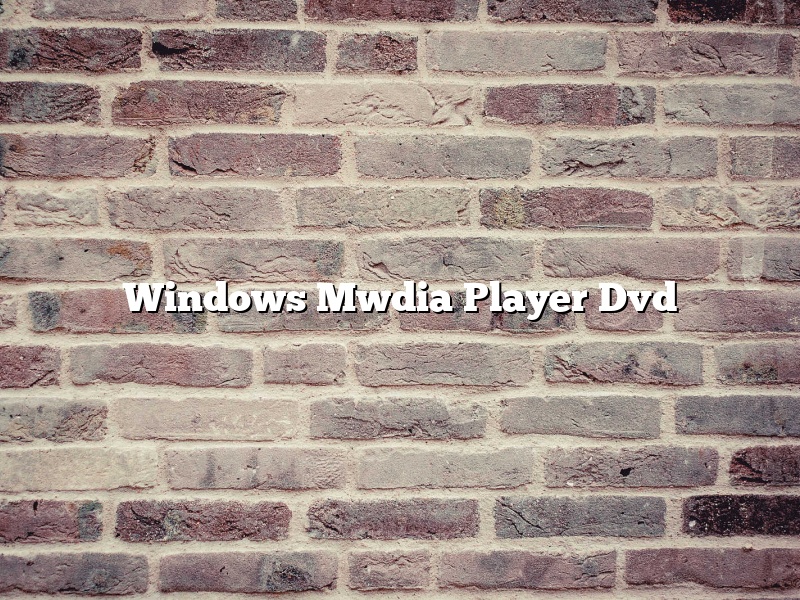Windows Mwdia Player Dvd
Windows Media Player is a multimedia player and a component of the Microsoft Windows operating system. It is used to play audio, video, and view images on personal computers running Windows. The first version of Windows Media Player appeared in 1991, when Windows 3.1 was released.
Windows Media Player allows you to play DVD movies. You can also use Windows Media Player to rip a DVD to your computer. To do this, insert the DVD into your computer’s DVD drive and open Windows Media Player. Click the Tools menu and select Rip DVD. Windows Media Player will rip the DVD to your computer’s hard drive.
Contents [hide]
Can I watch DVD on Windows Media Player?
Windows Media Player is a versatile media player that can play a wide range of audio and video files. DVDs are one of the most popular types of video files, and many people want to know if they can watch DVDs on Windows Media Player.
The answer is yes – you can watch DVDs on Windows Media Player. However, there are a few things you need to know before you start.
First, you need to make sure that you have the necessary codecs installed. Windows Media Player uses codecs to play audio and video files, and if you don’t have the codecs installed, you won’t be able to watch DVDs.
The good news is that most recent versions of Windows Media Player come with the necessary codecs installed, so you don’t usually need to do anything extra. However, if you’re using an older version of Windows Media Player, you may need to download and install the codecs separately.
Second, you need to make sure that your DVD drive is configured correctly. By default, Windows Media Player will not play DVDs automatically. To change this setting, open Windows Media Player and go to File > Options.
In the Options window, go to the DVD tab and make sure that the “Play DVD movies automatically” checkbox is checked. Click OK to save your changes.
Now, when you insert a DVD into your DVD drive, Windows Media Player should automatically start playing it.
If you’re having trouble getting Windows Media Player to play DVDs, there are a few things you can try. First, make sure that you have the latest version of Windows Media Player installed. If you’re using an older version, upgrading to the latest version may help.
If that doesn’t work, you may need to download and install a third-party DVD player. There are a number of free DVD players available, and most of them work with Windows Media Player.
Finally, if you’re still having problems getting Windows Media Player to play DVDs, you can try disabling Windows Media Player’s protected mode. To do this, open Windows Media Player and go to Tools > Options.
In the Options window, go to the Security tab and uncheck the “Enable protected mode at startup” checkbox. Click OK to save your changes.
Protected mode is a security feature that helps protect your computer from malicious software, and disabling it may help resolve your DVD playback issues.
Hopefully, these tips will help you get Windows Media Player to play DVDs on your computer.
Why does my DVD not play on Windows Media Player?
There can be a variety of reasons why a DVD does not play on Windows Media Player. One possibility is that the DVD is not a Region 1 DVD. Region 1 DVDs are DVDs that are meant to be played in North America. If the DVD is not a Region 1 DVD, it will not play on Windows Media Player. Another possibility is that the DVD is not a commercial DVD. There are a number of DVDs that are not meant to be played on a computer and will not play on Windows Media Player. If the DVD is not a commercial DVD, it will not play on Windows Media Player. If the DVD is scratched, it will not play on Windows Media Player. If the DVD is not in the correct format, it will not play on Windows Media Player. If the DVD is not inserted correctly into the computer, it will not play on Windows Media Player.
How can I watch DVDs on Windows 10 for free?
Windows 10 comes with a built-in DVD player app that you can use to watch DVDs on your computer. However, the app is not installed by default and you’ll need to install it manually.
Here’s how to watch DVDs on Windows 10 for free:
1. Open the Windows 10 Start Menu and click on the “Windows System” folder.
2. Click on the “DVD Player” app.
3. Click on the “Install” button.
4. The app will start downloading and installing automatically.
5. Once the app has been installed, you can open it and start watching DVDs.
Does Windows 10 have a DVD player?
Windows 10 does not have a built-in DVD player. However, you can use Windows Media Player to play DVDs.
How do I play a DVD film in Windows 10?
In this article, we will show you how to play a DVD film in Windows 10.
There are a few ways to play a DVD film in Windows 10. You can use the built-in DVD player, install a third-party DVD player, or use a workaround.
The built-in DVD player in Windows 10 is very basic. It can only play DVD films and does not have any advanced features.
If you want to use a more advanced DVD player, you can install a third-party DVD player. There are many free and paid DVD players available.
If you don’t want to install a third-party DVD player, you can use a workaround. This workaround involves using a program called VLC Media Player. VLC Media Player is a free and open source program that can play many different types of media files, including DVD films.
Can you play a DVD in a CD player?
Yes, it is possible to play a DVD in a CD player. However, the DVD may not play in all CD players. Additionally, the picture and sound quality may not be as good as when the DVD is played in a DVD player.
Can Windows Media Player 12 play DVDs?
Yes, Windows Media Player 12 can play DVDs. However, it is not the default DVD player on Windows. If you want to use Windows Media Player 12 to play DVDs, you will need to change the default player. To do this, click on the Start menu and select Control Panel. Then, click on the Programs link and select Default Programs. In the Default Programs window, click on the Set your default programs link. In the list of programs, scroll down to Windows Media Player and select it. Click on the Set this program as default button. Now, when you insert a DVD, Windows Media Player 12 will play it.