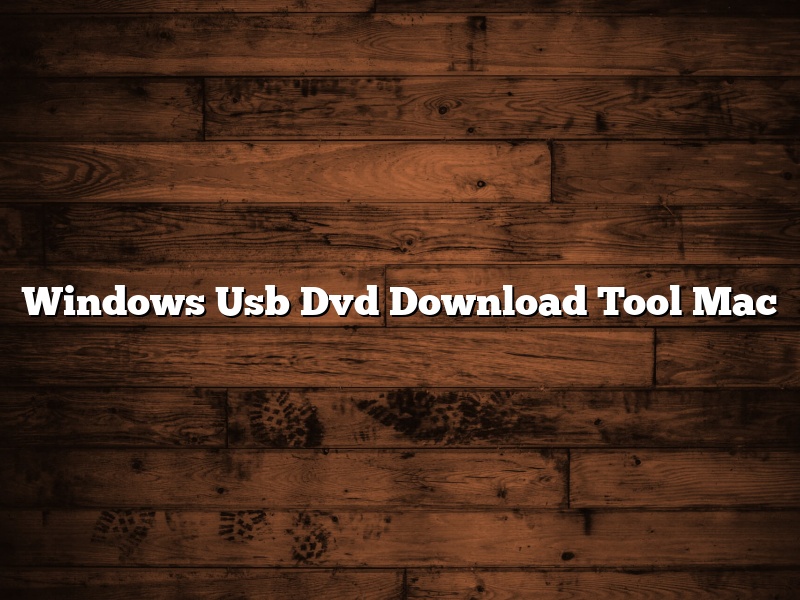The Windows USB/DVD Download Tool allows you to create a copy of your Windows 7, 8, or 10 installation media on a USB drive or a DVD. This can be useful if you need to install Windows on a computer that doesn’t have an optical drive, or if you need to reinstall Windows on your current computer.
To use the Windows USB/DVD Download Tool, you’ll need:
A USB drive or a DVD
Windows 7, 8, or 10 installation media
The Windows USB/DVD Download Tool is available for free from Microsoft.
Contents [hide]
- 1 Can you download Windows media creation tool on a Mac?
- 2 Can you use a Mac to download Windows onto a USB?
- 3 Can I create a Windows 10 installation USB on a Mac?
- 4 How do I make a bootable Windows DVD on a Mac?
- 5 Does Rufus work on Mac?
- 6 How do I install Windows 10 on my Mac without bootcamp?
- 7 How do I make a bootable Windows installer for Mac?
Can you download Windows media creation tool on a Mac?
Yes, you can download the Windows media creation tool on a Mac. The process is a little different than on a PC, but it can be done.
To download the Windows media creation tool on a Mac, go to the Microsoft website and click on the “Download Tool Now” button. Then, select the “Mac” option and click on the “Download” button.
The Windows media creation tool will download to your Mac. Once it’s downloaded, open the tool and follow the instructions.
Can you use a Mac to download Windows onto a USB?
Yes, you can use a Mac to download Windows onto a USB. You will need to have a copy of Windows installation media, such as a DVD or USB drive. You will also need a copy of the MacOS Sierra installer.
To start, you will need to format your USB drive as a Windows installation drive. You can do this by opening the “Disk Utility” application and selecting your USB drive in the list of devices. Then, click the “Erase” tab and select the “Mac OS Extended (Journaled)” format.
Next, you will need to create a Windows installation disc. You can do this by opening the “Windows USB/DVD Download Tool” and selecting the Windows installation media file. Then, select the USB drive you formatted in the previous step and click “Next.”
The Windows USB/DVD Download Tool will create a Windows installation disc on your USB drive. You can now insert the USB drive into your Mac and start the installation process.
Can I create a Windows 10 installation USB on a Mac?
Can I create a Windows 10 installation USB on a Mac?
Yes, you can create a Windows 10 installation USB on a Mac. The process is relatively simple and only requires a few steps.
To create a Windows 10 installation USB on a Mac, you will need:
-A USB flash drive with at least 8GB of storage space
-Windows 10 installation media
To create the Windows 10 installation USB, follow these steps:
1. Connect the USB flash drive to your Mac.
2. Open a Finder window and select Applications from the sidebar.
3. Double-click the Utilities folder.
4. Double-click the Disk Utility app.
5. In the Disk Utility app, select the USB flash drive from the list of devices on the left.
6. Click the Erase button.
7. In the Format menu, select MS-DOS (FAT) from the list.
8. Click the Erase button.
9. When the erase process is complete, close the Disk Utility app.
10. Open a Terminal window and type the following command:
sudo /Applications/createinstallmedia –volume /Volumes/Windows10 –applicationpath /Applications/Install\ macOS\ Sierra.app
11. Press the Enter key.
12. When the createinstallmedia command is complete, close the Terminal window.
13. Eject the USB flash drive from your Mac.
14. Connect the USB flash drive to a PC running Windows 10.
15. Double-click the Setup.exe file to begin the Windows 10 installation process.
How do I make a bootable Windows DVD on a Mac?
Windows users who have a Mac computer sometimes find themselves in the situation of wanting to install Windows on their Mac computer. One way to do this is by creating a bootable Windows DVD. This article will explain how to create a bootable Windows DVD on a Mac.
The first step is to create a Windows install disk. This can be done by downloading the Windows installer from Microsoft’s website and burning it to a DVD.
Once the Windows install disk is created, the next step is to make the DVD bootable. This can be done by using a program called Disk Utility, which is included with MacOS. Open Disk Utility and select the Windows install disk from the list of disks. Then, click on the “Erase” tab. In the “Format” drop-down menu, select “Mac OS Extended (Journaled)”. Then, click on the “Erase” button.
Once the disk has been erased, the next step is to copy the Windows installation files to the disk. This can be done by opening the Terminal application and typing the following command:
sudo cp -R /Volumes/Windows/Windows\ 10/ * /Volumes/DVD/
This command will copy the Windows 10 installation files to the DVD.
The last step is to create a DVD label and icon. This can be done by opening the Terminal application and typing the following command:
sudo mkdir -p /Volumes/DVD/Windows\ 10/Resources/
sudo cp /Volumes/Windows/Windows\ 10/Resources/boot.ico /Volumes/DVD/Windows\ 10/Resources/
This command will create a folder called “Windows 10” on the DVD and copy the boot.ico file to it.
The DVD is now ready to be booted on a Mac computer and used to install Windows 10.
Does Rufus work on Mac?
There are a number of ways to create a bootable USB drive for Windows, but some users report that Rufus does not work on Mac. This can be frustrating if you are trying to create a bootable USB drive on a Mac and Rufus is not working.
There are a few things you can try if Rufus is not working on your Mac. First, make sure you have the latest version of Rufus. If you are using an older version, it may not work correctly on Mac. You can also try using a different program to create your bootable USB drive. If all else fails, you can try creating a bootable USB drive using a Mac-specific program like DiskMaker X.
How do I install Windows 10 on my Mac without bootcamp?
Windows 10 is Microsoft’s latest Operating System which is available for both Mac and PC. If you want to install Windows 10 on your Mac without bootcamp, there are a few ways to do it.
The first way is to use a virtualization program such as VMware Fusion or Parallels. These programs allow you to run a virtual copy of Windows 10 on your Mac. This is the easiest way to install Windows 10 on your Mac, but it can be a bit expensive.
Another way to install Windows 10 on your Mac is to use a USB drive. This is a bit more complicated than using a virtualization program, but it’s free. First, you’ll need to download Windows 10 and create a bootable USB drive. To do this, you’ll need a program called Rufus. Then, you’ll need to restart your Mac and hold down the Option key. When the boot menu appears, select the USB drive and Windows 10 will start installation.
Finally, you can also install Windows 10 on your Mac using a virtual machine. This is the most complicated way to do it, but it’s also the most versatile. A virtual machine allows you to run multiple Operating Systems on your Mac. To do this, you’ll need a program like VirtualBox. First, you’ll need to create a virtual machine and install Windows 10 on it. Then, you can run Windows 10 inside of VirtualBox.
How do I make a bootable Windows installer for Mac?
There are a few ways to make a bootable Windows installer for Mac. One way is to create a Windows installer USB drive. Another way is to create a Windows installer DVD.
To create a Windows installer USB drive, you will need a USB drive with at least 8GB of storage space. You will also need a copy of the Windows installer, which you can download from Microsoft’s website.
Once you have the Windows installer and the USB drive, you can create the bootable installer by following these steps:
1. Plug the USB drive into your Mac.
2. Open a terminal window and type the following command:
diskutil list
3. Look for the USB drive’s name in the list of drives.
4. Type the following command to unmount the USB drive:
diskutil unmountDisk /dev/diskX
(Replace X with the name of the USB drive from the previous step.)
5. Type the following command to copy the Windows installer to the USB drive:
sudo cp -R /Volumes/Windows\ Installer/Windows/ /Volumes/USB\ Drive/
(Replace USB Drive with the name of the USB drive from the previous step.)
6. Type the following command to eject the USB drive:
diskutil eject /dev/diskX
7. Restart your Mac and hold down the Option key while your Mac boots up.
8. Select the USB drive from the list of bootable devices and click the arrow button to install Windows.
To create a Windows installer DVD, you will need a DVD burner and a blank DVD. You will also need a copy of the Windows installer, which you can download from Microsoft’s website.
Once you have the Windows installer and the blank DVD, you can create the bootable installer by following these steps:
1. Open a terminal window and type the following command:
diskutil list
2. Look for the name of your DVD burner in the list of drives.
3. Type the following command to unmount the DVD burner:
diskutil unmountDisk /dev/diskX
(Replace X with the name of the DVD burner from the previous step.)
4. Type the following command to copy the Windows installer to the DVD:
sudo cp -R /Volumes/Windows\ Installer/Windows/ /Volumes/DVD/
(Replace DVD with the name of the DVD burner from the previous step.)
5. Type the following command to eject the DVD burner:
diskutil eject /dev/diskX
6. Restart your Mac and hold down the Option key while your Mac boots up.
7. Select the DVD burner from the list of bootable devices and click the arrow button to install Windows.