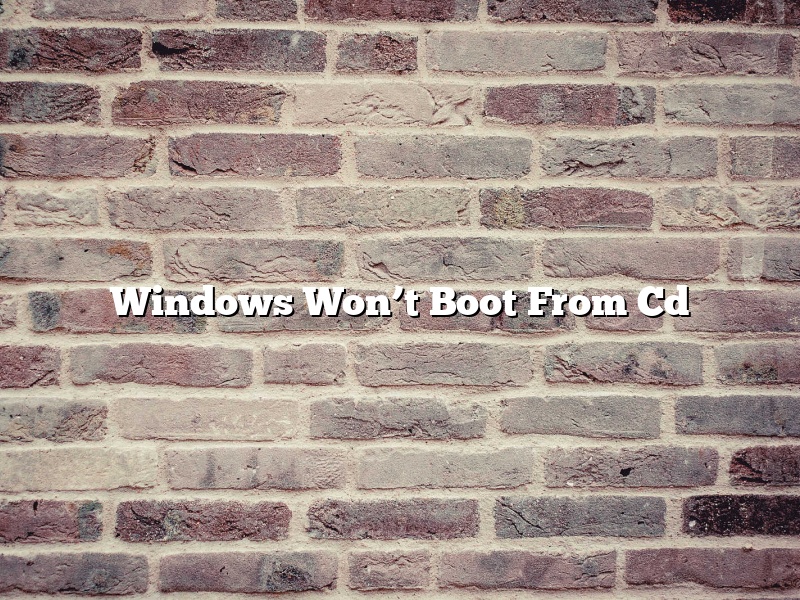If your computer won’t boot from a CD, there are a few possible causes:
The computer’s BIOS may not be configured to boot from CD.
The CD may not be bootable.
The CD may be damaged.
The computer’s CD drive may be defective.
The CD may not be inserted correctly.
The CD may be dirty or scratched.
The computer may not have enough memory to boot from CD.
The computer’s operating system may not be installed on the hard drive.
The hard drive may be defective.
If your computer won’t boot from a CD, try these solutions:
Check the BIOS configuration.
Check the CD for damage.
Check the CD drive for damage.
Check the CD for dirt or scratches.
Check the amount of memory available on the computer.
Check to make sure the operating system is installed on the hard drive.
Check the hard drive for damage.
Contents [hide]
Why is my PC not booting from CD?
There are a few reasons why your PC might not be booting from a CD. One reason might be that your computer’s BIOS is not set to allow for booting from a CD. Another reason might be that there is a problem with your computer’s CD drive.
One way to check to see if your computer’s BIOS is set to allow for booting from a CD is to try to boot from a CD on a different computer. If you are able to boot from a CD on a different computer, then it is likely that the problem is with your computer’s BIOS. You can try to update your computer’s BIOS by visiting your computer’s manufacturer’s website.
If you are not able to boot from a CD on a different computer, then it is likely that there is a problem with your computer’s CD drive. You can try to troubleshoot the problem with your computer’s CD drive by following the instructions in your computer’s manual.
How do I boot my PC from a CD?
Booting your PC from a CD is a process that allows you to start your computer using a CD-ROM drive instead of the normal hard drive. This can be useful for a variety of reasons, such as troubleshooting a problem with your computer, or running a specific operating system or program from the CD.
There are a few different ways to boot your PC from a CD, but the process is generally the same. The first thing you’ll need to do is put the CD in your computer’s CD-ROM drive. Then, you’ll need to restart your computer. During the restart process, you’ll need to press a specific key on your keyboard in order to enter the BIOS menu. This key will vary depending on your computer’s make and model, so you’ll need to check your computer’s documentation or manufacturer’s website to find out what it is.
Once you’ve entered the BIOS menu, you’ll need to look for a section that refers to boot devices. This section will list all of the devices that your computer can use to start up, and you’ll need to find the CD-ROM drive listed there. Once you’ve found it, you’ll need to set the CD-ROM drive as the primary boot device. This will tell your computer to use the CD-ROM drive as its main source for starting up.
Once you’ve made these changes, you’ll need to save them and restart your computer. When it restarts, you should see a message on the screen that says “Press any key to boot from CD.” Press any key on your keyboard to start the boot process.
The process of booting your PC from a CD can vary depending on the type of CD you’re using. For example, if you’re using a bootable CD that contains an operating system, you’ll typically see a menu that allows you to choose which operating system you want to use. If you’re using a CD with a specific program or utility, the program will usually start automatically once the boot process is complete.
How do I fix Windows not booting?
Windows not booting can be a real headache. In this article, we’ll show you how to fix the problem.
There are a few things you can try if Windows isn’t booting. The first is to try to boot into Safe Mode. To do this, press the F8 key while your computer is starting up. This will bring up the boot menu. Select Safe Mode and press Enter.
If Windows still isn’t booting, you can try booting from a recovery disk. To do this, insert the disk into your computer and restart. Select the disk from the boot menu and press Enter. This will start the recovery process.
If Windows still isn’t booting, you may need to reinstall Windows. To do this, insert the Windows installation disk into your computer and restart. Select the disk from the boot menu and press Enter. This will start the installation process.
How do I boot from CD in Windows 10 hp?
If you need to boot from a CD in Windows 10 on a HP computer, you may have to change a setting in the BIOS. To do this, turn on the computer and press the F10 key repeatedly until the BIOS menu appears. Use the arrow keys to select the “Boot” tab, and then use the down arrow to select “CD/DVD Drive.” Use the spacebar to select “Enabled” and then press the F10 key to save your changes and exit. When the computer restarts, insert the CD into the drive and the computer should boot from it.
How do I install Windows from a disc?
Installing Windows from a disc is a process that can be completed in a few simple steps. The first step is to make sure that your computer meets the system requirements for Windows. The second step is to create a Windows installation disc. The third step is to insert the disc into your computer and restart your computer. The fourth step is to follow the on-screen instructions to install Windows.
How do I set up the CD-ROM as the first boot device?
There are a few simple steps that need to be followed in order to set the CDROM as the first boot device.
The first step is to identify the CDROM drive on the computer. The drive will usually be labeled as “CD-ROM” or “DVD-ROM”. The second step is to ensure that the computer is set to boot from the CDROM. This can be done by accessing the BIOS settings. The BIOS settings can usually be accessed by pressing the F2, F10, or DEL key during the boot-up process. The third step is to insert the Windows installation CD into the drive and restart the computer.
The computer will boot from the CD and start the Windows installation process.
What is UEFI boot mode?
UEFI, which stands for Unified Extensible Firmware Interface, is a type of firmware that is used in personal computers. UEFI replaces the traditional BIOS firmware that is used in personal computers. UEFI provides a more advanced and user-friendly interface than the traditional BIOS firmware.
UEFI boot mode is a mode of operation that is used in personal computers that are running UEFI firmware. UEFI boot mode is used to boot operating systems that are installed on the personal computer.
When a personal computer is powered on, the UEFI firmware is loaded. The UEFI firmware is responsible for initializing the hardware on the personal computer and for loading the operating system.
The UEFI firmware checks the boot configuration of the personal computer. The boot configuration is a set of instructions that is used by the UEFI firmware to determine which operating system to load.
The UEFI firmware checks the boot configuration for a valid operating system. If a valid operating system is found, the UEFI firmware loads the operating system and starts it.
If no valid operating system is found, the UEFI firmware displays an error message. The user can then use the UEFI firmware to load a valid operating system.
UEFI boot mode is the default mode of operation for personal computers that are running UEFI firmware. However, the UEFI firmware can be configured to use the traditional BIOS firmware.
UEFI boot mode is the preferred mode of operation for personal computers that are running UEFI firmware. UEFI boot mode provides a more advanced and user-friendly interface than the traditional BIOS firmware.