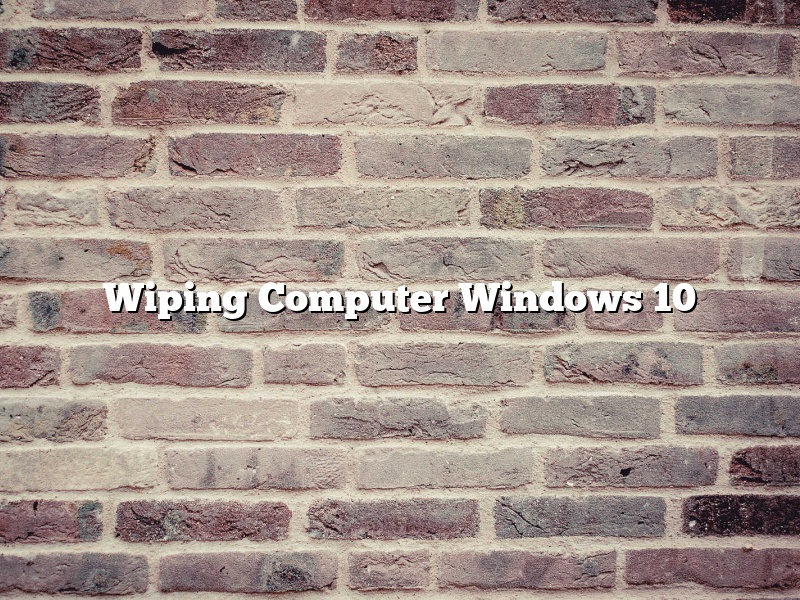There are a few ways to wipe your computer clean of Windows 10. In this article, we’ll discuss the different ways to do a clean install of Windows 10, and how to wipe your computer clean of all your personal files and settings.
If you’re planning to reinstall Windows 10 on your computer, you’ll want to make sure you have a copy of the Windows 10 installation media. You can create a Windows 10 installation disk by downloading the Media Creation Tool from Microsoft.
Once you have the installation media, you can use it to perform a clean install of Windows 10. To do a clean install of Windows 10, you’ll need to boot your computer from the installation media, and then follow the on-screen instructions to install Windows 10.
If you want to completely wipe your computer clean of Windows 10 and all your personal files and settings, you can use the built-in Reset function in Windows 10. To do a reset, open the Settings app, and then select Update & security > Recovery.
Under the “Reset this PC” section, select the “Get started” option. Windows will then reset your computer, and restore it to its factory default settings.
Contents
How do I wipe my Windows 10 computer clean?
There are many reasons why you might want to wipe your Windows 10 computer clean – you might be selling it, giving it away, or just starting fresh. Whatever the reason, it’s important to know how to do it properly.
Windows 10 makes it easy to wipe your computer clean. All you have to do is open the Settings app and go to the Update & Security section. Click on the Recovery tab and then click on the Get Started button under the ‘Reset this PC’ section.
Windows will ask you if you want to keep your files or remove them. If you want to keep your files, Windows will restore them to their original location after the reset is complete. If you want to remove your files, Windows will delete them permanently.
Once you’ve made your choice, click on the Reset button and Windows will start the reset process. This can take a while, so be patient.
Once the reset is complete, your computer will be like new – it will have the default settings and no apps or files will be installed. If you want to reinstall your apps and files, you can do so by signing in with your Microsoft account.
How do I wipe my PC completely clean?
There are a few ways to wipe your PC completely clean. One way is to use the built-in Windows 10 reset function. This will restore your PC to its factory default state, removing all your files, apps, and settings.
Another way to wipe your PC clean is to use a third-party tool such as DBAN. DBAN is a free and open source tool that can be used to wipe your hard drive clean. It can be used to wipe any type of drive, including SSDs.
If you want to wipe your PC clean and reinstall Windows 10, you can use the Windows 10 Media Creation Tool. This tool can be used to create a bootable USB or DVD drive with Windows 10 on it. You can then use this drive to reinstall Windows 10 on your PC.
Is it a good idea to wipe your computer?
Computers are a vital part of our lives. We use them for work, entertainment, and communication. It is important to keep them running smoothly so we can get the most out of them. One way to keep a computer running well is to wipe it clean occasionally.
Is it a good idea to wipe your computer? That depends on your individual situation. Here are some things to consider:
Are you selling your computer?
If you are selling your computer, you should wipe it clean before you sell it. This will erase all of your personal information, so the new owner will not be able to access your files.
Are you giving your computer to someone else?
If you are giving your computer to someone else, you should wipe it clean first. This will erase all of your personal information, so the new owner will not be able to access your files.
Are you recycling your computer?
If you are recycling your computer, you should wipe it clean before you recycle it. This will erase all of your personal information, so the new owner will not be able to access your files.
Are you keeping your computer?
If you are keeping your computer, you don’t necessarily have to wipe it clean. However, it is a good idea to do so occasionally to keep it running well. Wiping your computer clean will erase all of your personal information and uninstall all of your programs. This will give your computer a “fresh start” and help it run more smoothly.
Does a factory reset delete everything PC?
A factory reset is a process that returns a device to its default settings. This can be done on a computer, phone, or other electronic device. For a PC, a factory reset will delete all of the data on the computer, as well as the operating system. This means that all of your programs, files, and settings will be erased.
There are a few ways to perform a factory reset on a PC. One way is to use the built-in reset options that are available in the Settings menu. Another way is to use a recovery disk to restore the computer to its original state.
If you are performing a factory reset on a laptop, you will need to make sure that the battery is charged. If the battery is low or empty, the reset will not be successful.
Once the reset is complete, you will need to reinstall the operating system and all of your programs. This can be done by downloading the software from the manufacturer’s website, or by using the disks that came with the device.
It is important to remember that a factory reset will delete everything on the PC, including your personal files. Make sure to back up your data before you perform a reset.
Does factory reset remove Windows?
Windows 10 is a great operating system with a lot of features, but sometimes it can get bogged down with files and programs that you don’t need. A factory reset can help to clean up your computer and make it run more smoothly.
But does a factory reset also remove Windows? The answer is yes – a factory reset will erase everything on your computer, including the Windows operating system. This can be a bit of a downside if you want to keep your computer, but it’s a great way to start fresh if you’re planning to sell or give away your computer.
If you’re planning to do a factory reset, make sure to back up all of your files first. You’ll also need to reinstall any programs that you want to use. Once your computer is wiped clean, you can follow the instructions in the Windows 10 User Guide to reinstall the operating system.
A factory reset can be a great way to clean up your computer and make it run more smoothly. Just be aware that it will also erase all of your files and programs, so make sure to back them up first.
How do I wipe my hard drive and start fresh?
There may come a time when you need to wipe your hard drive and start fresh. Maybe you’re selling your computer, or giving it to a friend. Maybe you’re just starting over with a fresh Windows install. Whatever the reason, here’s how to do it.
WARNING: This will erase everything on your hard drive. Make sure you have a backup of any important files before you proceed.
1. Shut down your computer and remove all external drives, USB sticks, and SD cards.
2. Turn on your computer and press the Delete key to enter the BIOS menu.
3. Look for the section called “Boot” or “Boot Order” and change the order so that your hard drive is at the top of the list.
4. Save your changes and exit the BIOS.
5. Boot your computer from a Windows installation disc or USB drive.
6. When prompted, choose to delete all the partitions on your hard drive.
7. Once the partitions have been deleted, click “Next” to install Windows.
How do I wipe my computer and start again?
There may come a time when you need to wipe your computer and start again. Maybe you want to get rid of all your data before you sell your computer, or maybe you’re having problems and need to reinstall Windows. Whatever the reason, here’s how to do it.
First, make sure you have backed up any important data you want to keep. Once you’ve done that, you can start by deleting all your personal files and emptying the recycle bin.
Next, you’ll need to format your hard drive. This will erase all the data on your computer. To do this, go to Control Panel > Administrative Tools > Computer Management. In the left-hand pane, select Disk Management. In the right-hand pane, right-click on your hard drive and select Format.
A warning will pop up asking if you’re sure you want to format your drive. Click Yes.
Next, you’ll need to reinstall Windows. To do this, you’ll need to have a Windows installation disk or a USB drive with the Windows installer on it.
If you have a Windows installation disk, insert it into your computer and restart your computer. When the computer boots up, you’ll see a screen with the option to install or repair Windows. Click on Install.
The Windows installer will start. Follow the instructions on the screen to install Windows.
If you don’t have a Windows installation disk, you can create a bootable USB drive with the Windows installer on it. To do this, you’ll need a USB drive with at least 4 GB of storage space.
Download the Windows installer (Windows 10) from Microsoft’s website.
Extract the contents of the downloaded file using 7-Zip.
Open the extracted folder and run the “Create a bootable USB drive” file.
The USB drive will be formatted and Windows will be installed on it.
Once Windows is installed, restart your computer and press the F2 key to enter the BIOS.
In the BIOS, set the USB drive as the first boot device.
Save the changes and exit the BIOS.
Your computer will restart and you’ll be able to start using Windows.