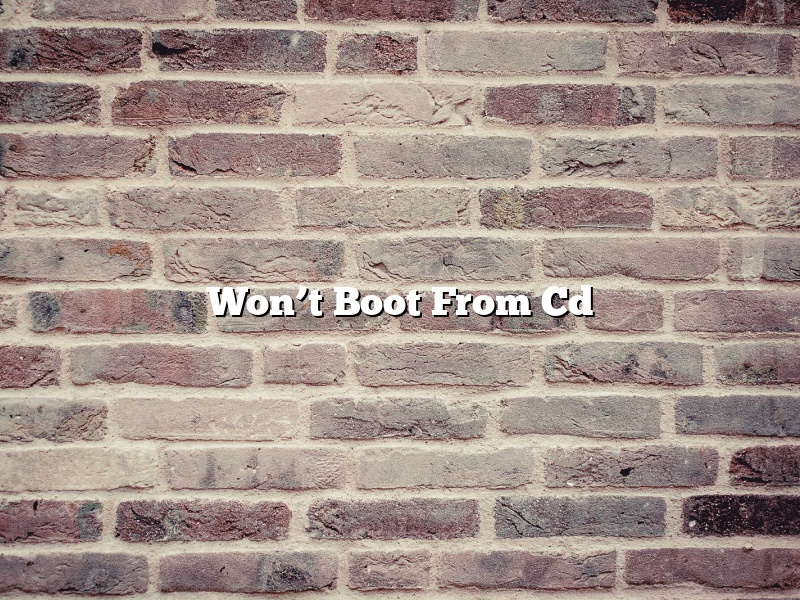A computer that will not boot from a CD is a common problem. There are many possible causes, but most of them are easy to fix.
The first thing to do is to check the BIOS settings. The BIOS is the software that controls the basic functions of the computer. It is usually accessed by pressing a certain key on the keyboard while the computer is starting up. There is usually a message on the screen that tells you which key to press.
The BIOS settings may need to be changed in order to make the computer boot from a CD. The exact procedure for doing this will vary from one computer to another, so you will need to consult the documentation that came with your computer or the manufacturer’s website.
If the BIOS settings are correct, there may be a problem with the CD itself. Try another CD to see if that fixes the problem.
If the BIOS settings are not correct and the computer will not boot from a CD, there may be a problem with the operating system. If this is the case, you will need to reinstall the operating system.
If the computer still will not boot from a CD, there may be a problem with the motherboard or the hard drive. In this case, you will need to take the computer to a technician for repair.
Contents
Why can I not boot from a CD?
There are a few reasons why you may not be able to boot from a CD. The most common reason is that your computer’s BIOS is not set to allow you to boot from a CD. You can usually change this setting in the BIOS setup menu. Another common reason is that the CD may not be bootable. This can be caused by a number of things, including a dirty or scratched CD, a CD that is not in the correct format, or a CD that is not fully inserted into the CD drive.
How do I boot from a bootable CD?
There are a few different ways you can boot from a bootable CD. The easiest way is to simply insert the CD into your computer and restart your computer. Your computer will automatically start up from the CD.
If your computer doesn’t automatically start up from the CD, you can try restarting your computer and pressing the key that corresponds to the CD drive. On most computers, this key is the F12 key. If your computer doesn’t have a key that corresponds to the CD drive, you can try pressing the Esc key or the Delete key.
If you’re still having trouble booting from the CD, you can try using a bootable USB drive. To create a bootable USB drive, you’ll need a USB drive and a bootable CD. To create a bootable USB drive, you’ll need to download a tool called Universal USB Installer. This tool will create a bootable USB drive from a bootable CD.
What F key do you press to boot from CD?
There are a few different F keys that can be pressed to boot from a CD. On most PCs, the F12 key is used to boot from a CD, DVD, or other removable media. However, on some older PCs, the F1 key is used to boot from a CD. Additionally, on some newer PCs, the F8 key can be used to boot from a CD.
How do I boot from an external CD drive?
There are a few ways that you can boot from an external CD drive. One way is to configure your computer’s BIOS to boot from the external CD drive first. Another way is to use a bootable CD to start your computer.
Configuring your computer’s BIOS to boot from the external CD drive first is the easiest way to boot from an external CD drive. To do this, you’ll need to access your computer’s BIOS settings. This can usually be done by pressing the F2, F10, or Esc key while your computer is starting up. Once you’re in the BIOS settings, you’ll need to find the “Boot Order” or “Boot Sequence” menu and change the order so that the external CD drive is listed first.
If your computer doesn’t have a built-in CD drive, or if you want to use a different CD drive than the one that’s built into your computer, you can use a bootable CD to start your computer. A bootable CD is a CD that contains a copy of the operating system that you want to use. To create a bootable CD, you’ll need to download an ISO file of the operating system that you want to use and then use a CD burning program to burn the ISO file to a CD.
Once you have a bootable CD, you can start your computer by booting from the CD. To do this, you’ll need to change your computer’s BIOS settings so that the CD drive is listed first in the “Boot Order” or “Boot Sequence” menu. Then, restart your computer and press the appropriate key to start the booting process. The booting process will start automatically and you’ll see a screen that asks you to choose which operating system you want to use. Choose the operating system that you burned to the CD and the CD will start to load.
How do I boot Windows from CD repair?
Booting Windows from a CD is a process that can be used to repair a variety of issues with the operating system. There are a few different ways to go about this, and the process can vary depending on the age of your computer and the version of Windows that is installed. In most cases, you will need to have either a physical CD or a DVD with the Windows installation files on it.
The first step is to insert the CD or DVD into your computer. Depending on your computer’s configuration, you may need to change the boot order in the BIOS so that the CD or DVD is the first device that is booted. To do this, you will need to restart your computer and press the key that corresponds to the BIOS menu. This can be any key on your keyboard, but it is typically the F1, F2, F10, or ESC key.
Once you are in the BIOS menu, use the arrow keys to navigate to the boot order section. Look for an option that says something like “First Boot Device” or “Boot Order.” Set this to the CD or DVD drive and save your changes. Then restart your computer and the CD or DVD should boot automatically.
If your computer is running a newer version of Windows, such as Windows 10, you may be able to boot from the CD or DVD without having to enter the BIOS. To do this, insert the CD or DVD into your computer and wait for a few seconds. A message should appear on the screen that says “Press any key to boot from CD or DVD.” Press any key on your keyboard and the Windows installation should start.
How do I enable BIOS boot?
BIOS boot is a process that allows a computer to load an operating system from a hard drive or other storage device. BIOS boot is enabled by default on most computers, but there may be times when you need to enable it. This article will show you how to enable BIOS boot on your computer.
There are a few ways to enable BIOS boot on your computer. One way is to access your computer’s BIOS settings. To do this, restart your computer and press the BIOS key. The BIOS key is usually F2, F12, or Del. Once you have accessed the BIOS settings, look for the boot settings and enable BIOS boot.
Another way to enable BIOS boot is to use the boot menu. To do this, restart your computer and press the boot menu key. The boot menu key is usually F10, F11, or Esc. Once you have opened the boot menu, look for the BIOS boot option and enable it.
Once you have enabled BIOS boot, you will be able to boot your computer from a hard drive or other storage device.
The F12 boot menu is a menu that is displayed when the F12 key is pressed on a computer. This menu provides options for starting the computer in different ways.
Some of the options that are available on the F12 boot menu include starting the computer in safe mode, starting the computer in diagnostic mode, starting the computer in recovery mode, starting the computer in low-resolution mode, and starting the computer in verbose mode.
The safe mode option starts the computer in a limited state where only the essential files and drivers are loaded. This can be useful for troubleshooting problems with the computer.
The diagnostic mode option starts the computer in a state where more diagnostic information is displayed. This can be useful for troubleshooting problems with the computer.
The recovery mode option starts the computer in a state where the operating system can be reinstalled or repaired.
The low-resolution mode option starts the computer in a state where the display resolution is lowered. This can be useful for troubleshooting problems with the display.
The verbose mode option starts the computer in a state where more information is displayed. This can be useful for troubleshooting problems with the computer.