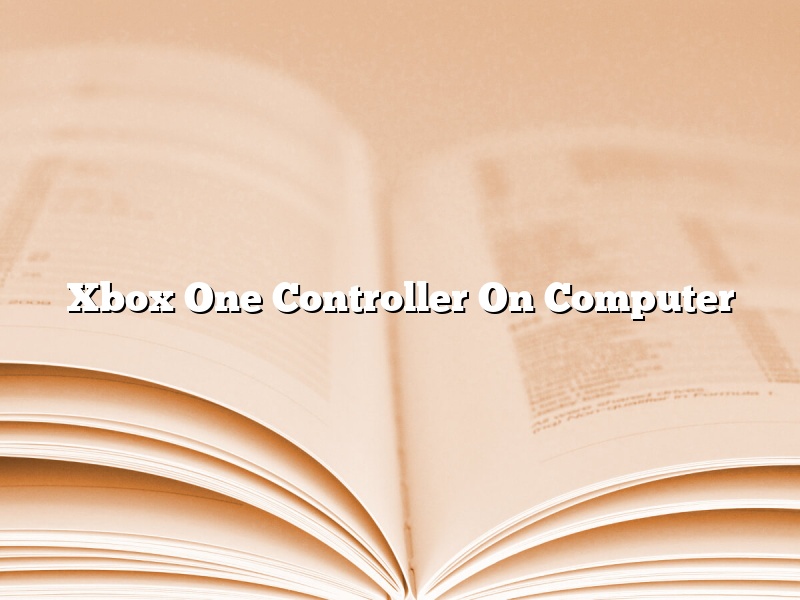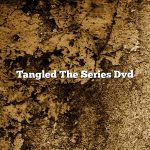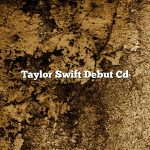Xbox One controllers are popular among gamers. They provide an immersive gaming experience and are very comfortable to use. So, it’s no surprise that many gamers want to use their Xbox One controllers on their computers.
Fortunately, it’s possible to use Xbox One controllers on computers. You just need to install the necessary drivers and configure your settings.
In this article, we’ll show you how to use Xbox One controllers on computers. We’ll also provide some tips on how to get the most out of your gaming experience.
How to use Xbox One controllers on computers
There are a few different ways to use Xbox One controllers on computers. We’ll show you two of the most popular methods.
Method 1: using Xbox One controller drivers
The easiest way to use Xbox One controllers on computers is to install the drivers. The drivers will allow your computer to recognize the controller and configure it accordingly.
To install the drivers, you’ll need to download them from Microsoft’s website. Once you’ve downloaded the drivers, open them up and follow the on-screen instructions.
Once the drivers are installed, your computer will automatically recognize the controller whenever you connect it. You can then use the controller to play games, navigate your computer, and more.
Method 2: using a USB adapter
If you don’t want to install the drivers, you can use a USB adapter to use Xbox One controllers on computers.
USB adapters are available online or at electronics stores. They allow you to connect the controller to your computer via a USB cable.
Once the adapter is connected, you can use the controller to play games, navigate your computer, and more.
Tips for using Xbox One controllers on computers
Here are a few tips for using Xbox One controllers on computers:
-Make sure you’re using the latest drivers: Microsoft regularly updates the drivers for the Xbox One controller, so make sure you’re using the latest version.
-Configure your settings: There are a few settings you can configure to make your gaming experience more enjoyable. Open the Xbox app and go to Settings > Devices > Game controllers. You can configure the following settings:
-Button mapping: This allows you to change the functions of the buttons on the controller.
-Invert controller input: This allows you to invert the direction of the input on the controller. For example, if you’re playing a game that requires you to move the character with the left stick, you can invert the input so that the character moves when you move the stick to the right.
-Adjust the dead zone: The dead zone is the area around the center of the stick where the input is ignored. You can adjust the dead zone to make the input more or less sensitive.
-Enable vibration: This allows the controller to vibrate when it receives input.
-Enable Xbox One Chatpad: This allows you to use the Xbox One Chatpad to type and send messages.
-Test the controller: Make sure you test the controller before playing any games. Some games may require specific settings that you won’t be able to change in the Xbox app.
-Experiment: Don’t be afraid to experiment with the settings to find what works best for you. Every game is different, and you may need to change the settings to get the most out of each game.
Using Xbox One controllers on computers is a great way to improve your gaming experience. By using the drivers or a USB adapter, you can connect the controller to your computer and use it to play games, navigate your computer, and more.
Contents [hide]
- 1 Can you connect an Xbox One controller to a PC?
- 2 Are all Xbox one Controllers PC compatible?
- 3 How do I connect my Xbox One controller to my PC via USB?
- 4 Why won’t my Xbox controller connect to my PC wired?
- 5 Why won’t my Xbox controller connect to my PC?
- 6 Why won’t my wired Xbox controller connect to my PC?
- 7 Why won’t my Xbox controller connect to my PC with a USB?
Can you connect an Xbox One controller to a PC?
Can you connect an Xbox One controller to a PC?
Yes, you can connect an Xbox One controller to a PC. The process is relatively simple.
To connect an Xbox One controller to a PC, you will need a USB cable. The USB cable can be found in the box that the Xbox One controller came in.
Once you have the USB cable, connect one end of the cable to the USB port on the PC and the other end of the cable to the Xbox One controller.
Once the Xbox One controller is connected to the PC, you will need to install the drivers for the Xbox One controller. The drivers can be found on the Microsoft website.
Once the drivers are installed, you will be able to use the Xbox One controller to play games on the PC.
Are all Xbox one Controllers PC compatible?
Are all Xbox one controllers PC compatible?
This is a question that many people have been asking, and the answer is not entirely clear. Some people say that all Xbox one controllers are compatible with PC, while others say that only some controllers are compatible.
To try to clear things up, we reached out to Microsoft. A Microsoft spokesperson told us that “Xbox One controllers are compatible with PCs, but not all features may work.”
So it seems that the answer to the question is that not all Xbox one controllers are compatible with PC, but most of them are. If you want to be sure that your controller will work with PC, you may want to check the specifications to see if it is listed as being PC compatible.
How do I connect my Xbox One controller to my PC via USB?
Depending on which version of Windows you are running, the process for connecting an Xbox One controller to your PC will be different.
Windows 10
If you are running Windows 10, the process for connecting your Xbox One controller is very simple. All you need to do is plug in the controller’s USB cable into an open USB port on your PC, and Windows will automatically install the drivers for it. You should then be able to use your Xbox One controller just like you would on an Xbox One console.
Windows 8.1
If you are running Windows 8.1, the process for connecting your Xbox One controller is a bit more complicated. First, you need to download and install the Xbox One Controller Driver for Windows 8.1. After the driver is installed, you need to disconnect your controller from your PC, and then reconnect it while holding down the “Xbox” button. Windows should automatically install the drivers for it. You should then be able to use your Xbox One controller just like you would on an Xbox One console.
Windows 7
If you are running Windows 7, the process for connecting your Xbox One controller is a bit more complicated. First, you need to download and install the Xbox One Controller Driver for Windows 7. After the driver is installed, you need to disconnect your controller from your PC, and then reconnect it while holding down the “Xbox” button. Windows should automatically install the drivers for it. You should then be able to use your Xbox One controller just like you would on an Xbox One console.
Why won’t my Xbox controller connect to my PC wired?
There are a few possible reasons why your Xbox controller might not be connecting to your PC when you’re using a wired connection. One possibility is that you might not have the Xbox driver installed on your PC. Another possibility is that your PC might not be recognizing the controller.
If you’re not sure whether or not you have the Xbox driver installed on your PC, you can check by going to your Device Manager. To do this, press the Windows key + R, type “devmgmt.msc” into the Run dialog, and press Enter. Once you’re in the Device Manager, expand the “Human Interface Devices” category and double-click on “Xbox Controller”. If the “Driver” field says “Microsoft Xbox One Controller”, then you have the driver installed. If it says “Unknown device”, then you don’t have the driver installed and you’ll need to install it.
If your PC isn’t recognizing the controller, there are a few things you can try. First, make sure that the controller is turned on and that the USB cable is plugged in securely. If it is, try restarting your PC. If that doesn’t work, you might need to update your PC’s drivers. To do this, go to your Device Manager as described earlier, and expand the “Human Interface Devices” category. Right-click on “Xbox Controller” and select “Update Driver Software”. Select “Search automatically for updated driver software” and let Windows do its thing.
If none of these solutions work, it might be a problem with your USB port. Try using a different USB port on your PC. If that still doesn’t work, your controller might be faulty and you’ll need to get a new one.
Why won’t my Xbox controller connect to my PC?
There are a few reasons why your Xbox controller might not be connecting to your PC. The most common reason is that your controller might be out of battery. Try plugging in the controller’s USB cable to charge it up.
Another possible reason is that you might not have the latest drivers for your controller installed. You can download the drivers from Microsoft’s website.
If your controller is still not connecting, there might be a problem with your USB port. Try connecting the controller to a different USB port on your computer.
If none of these solutions work, your controller might be defective. You can contact Microsoft’s customer service for assistance.
Why won’t my wired Xbox controller connect to my PC?
If you’re experiencing problems getting your wired Xbox controller to connect to your PC, don’t worry – you’re not alone! This can be a common issue, but there are a few things you can do to try and fix it.
First, make sure that your controller is connected to your PC correctly. The USB cable should be plugged into the back of the controller and the other end should be plugged into an open USB port on your PC.
If the controller is connected correctly and you’re still experiencing problems, try restarting your PC.
If that doesn’t work, you may need to update your PC’s drivers. Head to the device manufacturer’s website and search for the latest drivers for your PC model and controller. Once you’ve downloaded and installed the drivers, restart your PC and try connecting your controller again.
If you’re still having problems, there may be a problem with your controller itself. Try connecting another controller to your PC and see if it works. If it does, the original controller may be defective and needs to be replaced.
Hopefully one of these solutions will fix the issue and you’ll be able to start gaming with your wired Xbox controller!
Why won’t my Xbox controller connect to my PC with a USB?
A lot of people have been struggling to connect their Xbox controllers to their PCs with a USB lately. Well, we’re here to help.
There are a few things you can do to try and fix the problem. First, make sure your controller is up to date. To do this, go to Settings > Devices & Accessories, and select your controller. Under Device Info, you should see the version number. If it’s not up to date, you can update it by selecting Update.
If your controller is up to date, try plugging it into a different USB port. If that doesn’t work, try restarting your PC.
If all of that fails, you might need to download the drivers for your controller. You can do that by going to Xbox.com and selecting Downloads. Under the heading Accessories, you should see the heading Controller. Under that, you’ll find the drivers for your controller.
We hope this article has been helpful. If not, please feel free to contact us for more help.