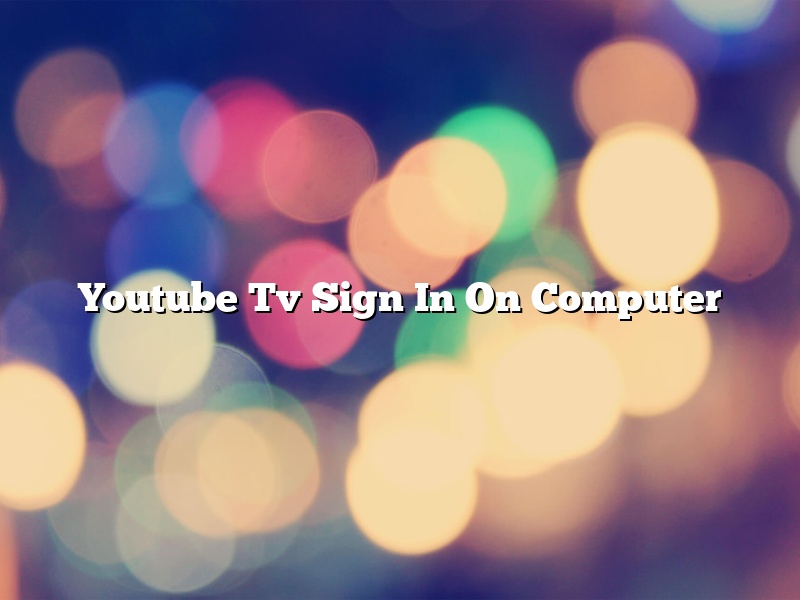If you want to watch YouTube TV on your computer, you’ll need to sign in with your YouTube TV account. You can sign in on your computer at tv.youtube.com.
To sign in, you’ll need to have a Google account. If you don’t have one, you can create one at google.com/accounts.
Once you’re signed in, you can watch YouTube TV on your computer. You can also watch YouTube TV on other devices, such as your phone or tablet.
If you have any questions, you can visit tv.youtube.com/help.
Contents [hide]
- 1 How do I sign into YouTube TV on my computer?
- 2 Where do I sign in to my YouTube TV account?
- 3 Why can’t I stream YouTube TV on my computer?
- 4 Is there a YouTube TV app for PC?
- 5 Why can’t I log into my YouTube TV account?
- 6 How do I get to settings on YouTube TV?
- 7 Can you use YouTube on multiple devices at the same time?
How do I sign into YouTube TV on my computer?
YouTube TV is a live streaming service offered by YouTube that allows users to watch live TV from select networks, including ABC, CBS, FOX, NBC, and ESPN. To use YouTube TV, you must first sign up for a YouTube TV account. You can then sign in to your account on your computer using the YouTube TV website.
To sign up for a YouTube TV account, visit tv.youtube.com and click the “Get Started” button. Enter your email address and create a password, then click the “Create Account” button.
To sign in to your YouTube TV account on your computer, visit tv.youtube.com and enter your email address and password. Click the “Sign In” button.
You can now watch live TV from select networks on your computer using the YouTube TV website.
Where do I sign in to my YouTube TV account?
If you’re a YouTube TV subscriber, you can sign in to your account on the web or with the YouTube TV app.
To sign in to your account on the web, go to tv.youtube.com and click the “Sign In” button in the top right corner of the page.
Enter your email address and password, and then click the “Sign In” button.
If you don’t have a YouTube TV account, you can create one by clicking the “Create Account” button.
To sign in to your account with the YouTube TV app, open the app and tap the “Sign In” button.
Enter your email address and password, and then tap the “Sign In” button.
If you don’t have a YouTube TV account, you can create one by tapping the “Create Account” button.
Why can’t I stream YouTube TV on my computer?
YouTube TV is a great way to watch live TV without having to deal with a cable company. However, there are some limitations to using YouTube TV on a computer. In this article, we’ll explore why you might not be able to stream YouTube TV on your computer and what you can do to fix the problem.
The main reason you might not be able to stream YouTube TV on your computer is because you don’t have the correct browser. YouTube TV is currently only supported by Chrome, Firefox, Safari, and Internet Explorer 11. If you’re using a different browser, you’ll need to switch to one of these browsers in order to watch YouTube TV.
Another reason you might not be able to stream YouTube TV on your computer is because you don’t have the correct version of Flash. YouTube TV is currently only supported by Flash version 18 or higher. If you’re using an older version of Flash, you’ll need to update it in order to watch YouTube TV.
Finally, there’s a chance that your computer might not be powerful enough to stream YouTube TV. YouTube TV requires a computer with a processor that supports HDCP 2.2. If your computer doesn’t support HDCP 2.2, you’ll need to buy a new computer if you want to continue using YouTube TV.
Is there a YouTube TV app for PC?
There is no YouTube TV app for PC, but there are ways to watch YouTube TV on your computer.
To watch YouTube TV on your computer, you can use the YouTube website or the YouTube TV app. The YouTube website has a web player that you can use to watch YouTube TV on your computer. The YouTube TV app is also available for Android and iOS devices.
If you have a Google Chromecast, you can also use the Chromecast extension to watch YouTube TV on your computer. To do this, open the Chrome browser and go to the YouTube TV website. Then, click on the Chromecast button and select your Chromecast device.
Why can’t I log into my YouTube TV account?
YouTube TV is a great new way to watch live TV without a cable subscription. You can access YouTube TV on your phone, computer, or TV. However, some users are reporting that they are having trouble logging into their YouTube TV account.
There are a few possible reasons why you might be having trouble logging into your YouTube TV account. One possibility is that your account has been blocked. If you think this might be the case, you can try resetting your password.
Another possibility is that you are not using the correct login information. Make sure that you are using the correct email address and password to log in.
If you are still having trouble logging in, you can contact YouTube TV support for help.
How do I get to settings on YouTube TV?
YouTube TV is a new streaming service that offers live TV channels, on-demand content, and cloud DVR storage. While it’s a great service, it can be a little tricky to navigate at first. In this article, we’ll show you how to get to the settings on YouTube TV.
First, open YouTube TV and sign in. Then, click on the gear icon in the top right corner of the screen. This will open the settings menu.
Here, you can adjust a variety of settings, including your account settings, video quality, and playback settings. You can also manage your cloud DVR storage and subscriptions here.
You can also find help and support options here, as well as information about your subscription and billing.
We hope this article has helped you learn how to get to the settings on YouTube TV. If you have any questions, please don’t hesitate to contact us.
Can you use YouTube on multiple devices at the same time?
Yes, you can use YouTube on multiple devices at the same time. You can use the same account on multiple devices, or you can create different accounts for each device.
To use the same account on multiple devices, go to the YouTube website, sign in, and then click on the three lines in the top left corner of the main screen. Select “Settings,” and then select “Sign in & security.” Scroll down to the “Sign in with different devices” section and check the box next to “Allow multiple devices.”
To create a different account for each device, open the YouTube app on each device and sign in. On the app, you’ll see your profile picture in the top right corner. Tap on the profile picture, and then select “Create a new account.”