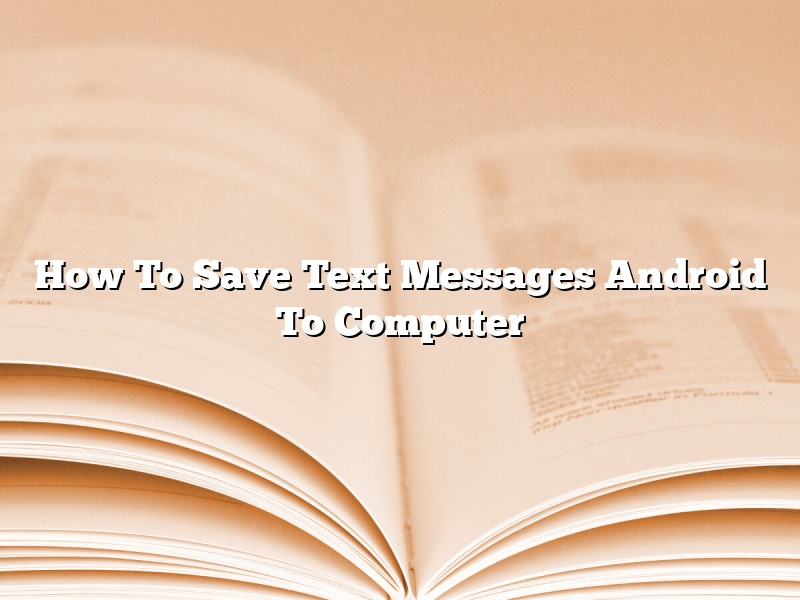There are a few different ways to save text messages from Android to a computer. The easiest way is to use an app called SMS Backup & Restore.
SMS Backup & Restore is a free app that can be downloaded from the Google Play Store. Once it is installed, open the app and tap on the menu icon in the top left corner. Then, tap on ‘Backup’.
SMS Backup & Restore will backup all of your text messages to your computer. It will also backup your call logs, contacts, and settings.
If you ever need to restore your text messages, you can open SMS Backup & Restore and tap on ‘Restore’. SMS Backup & Restore will restore all of your text messages, call logs, contacts, and settings.
Another way to save text messages from Android to a computer is to use a USB cable.
To do this, you will need to have a USB cable that is compatible with your Android phone and your computer.
Once you have the USB cable, connect your Android phone to your computer. On your Android phone, tap on ‘Settings’ and then tap on ‘Developer Options’.
Toggle on ‘USB Debugging’ and then tap on ‘OK’.
Once USB Debugging is enabled, open up a file explorer on your computer and locate your Android phone. It will be listed as an external storage device.
Open up the folder on your Android phone that contains your text messages and copy the folder to your computer.
If you ever need to restore your text messages, you can open the folder on your computer and copy the folder back to your Android phone.
Contents
- 1 Can I transfer text messages from my phone to my computer?
- 2 Can I export text messages from my Android?
- 3 How can I save text messages from my Android to my computer without an app?
- 4 How do I export an entire text conversation on Android?
- 5 How do I save my text messages to my computer?
- 6 How do I transfer text messages from my Samsung phone to my computer?
- 7 How can I save my text messages to my computer?
Can I transfer text messages from my phone to my computer?
Yes, you can transfer text messages from your phone to your computer. To do this, you’ll need to use a program called an SMS client.
There are many different SMS clients available, but one of the most popular is called WhatsApp. WhatsApp can be used to send and receive text messages, as well as photos and videos.
To use WhatsApp, you’ll need to create a free account. Once you have created an account, you can connect your phone to your computer.
To connect your phone to your computer, you’ll need to install the WhatsApp app on your phone and the WhatsApp app on your computer. Once the apps are installed, you can open WhatsApp on your computer and click on the WhatsApp logo in the top left corner.
Once you have clicked on the WhatsApp logo, you’ll be asked to scan a QR code. To scan a QR code, you’ll need to open WhatsApp on your phone and click on the three lines in the top left corner.
Once you have clicked on the three lines, you’ll be asked to scan a QR code. To scan a QR code, you’ll need to point your phone’s camera at the QR code on your computer.
Once the QR code has been scanned, you’ll be asked to enter your phone number. Once you have entered your phone number, you’ll be asked to verify your phone number.
To verify your phone number, you’ll need to open WhatsApp on your phone and click on the three lines in the top left corner. Once you have clicked on the three lines, you’ll be asked to verify your phone number.
To verify your phone number, you’ll need to enter the six-digit code that is displayed on your computer. Once you have entered the six-digit code, you’ll be connected to your WhatsApp account on your computer.
You can now send and receive text messages, photos, and videos on your computer.
Can I export text messages from my Android?
Yes, you can export text messages from your Android phone. There are a few ways to do this, but the easiest is to use a third-party app.
One of the best options is to use the SMS Backup & Restore app. This app is available for free on the Google Play Store. Once you have installed it, open the app and tap on the menu icon in the top-left corner of the screen. Select “Backup Messages” and then choose a location to save the backup file.
The app will create a backup file of all your text messages. This file can be used to restore your messages if you ever need to.
Another option is to use the Google Drive app. This app is also available for free on the Google Play Store. Open the app and tap on the menu icon in the top-left corner of the screen. Select “Settings” and then enable the “Backup to Google Drive” option.
Once you have enabled this option, your Android phone will automatically backup all your text messages to your Google Drive account. This backup includes both messages and attachments.
If you ever need to access your text messages, you can open your Google Drive account and view them there.
How can I save text messages from my Android to my computer without an app?
Saving text messages from your Android to your computer doesn’t require an app, but it does require a USB cable. Here’s how:
1. Connect your Android to your computer using a USB cable.
2. Open a File Explorer window on your computer and locate your Android’s internal storage.
3. Navigate to the /Android/data/com.android.providers.telephony/files/sms/ folder.
4. Copy the SMS files from your Android’s internal storage to your computer.
5. Disconnect your Android from your computer.
That’s it! Your SMS files should now be saved on your computer.
How do I export an entire text conversation on Android?
There are a few different ways to export an entire text conversation on Android.
The first way is to use a chat client that supports exporting conversations, such as Google Hangouts or WhatsApp. These clients will allow you to export your conversations as a text file or PDF.
Another way to export a text conversation is to use a file manager app like File Explorer or Solid Explorer. In these apps, you can navigate to the folder where your text conversations are stored and export them as a text file or PDF.
Finally, you can use a third-party app like Conversations or CopyChat to export your text conversations. These apps will allow you to export your conversations as a HTML file or JSON file.
How do I save my text messages to my computer?
Text messaging has become an incredibly popular way to communicate, and many people rely on text messages for important conversations. What if you need to save those messages for future reference, though? Thankfully, it’s easy to save your text messages to your computer.
The first step is to connect your phone to your computer. You can do this by using a USB cable, by scanning a QR code, or by using a wireless connection. Once your phone is connected, open up the Messages app on your computer.
If you’re using a USB cable, your computer will automatically open the Messages app and display your text messages. If you’re using a wireless connection, you’ll need to open the Messages app on your computer and enter the phone number of the device you’re connecting to.
Once you’re in the Messages app, select the messages you want to save and then click the “Export” button. Your computer will save the messages as a text file.
If you need to access your messages later, you can open the text file and view them. Or, if you want to send them to someone else, you can copy and paste them into an email or a chat window.
Saving your text messages to your computer is a quick and easy way to keep your conversations safe and accessible.
How do I transfer text messages from my Samsung phone to my computer?
Text messages are an important form of communication, but they can also be a hassle when they take up a lot of storage space on your phone. Thankfully, there are ways to transfer your text messages from your Samsung phone to your computer.
The first way to transfer your text messages is to use a USB cable. Plug the USB cable into your phone and your computer, and then open the Samsung Messages app on your phone. On the main screen, you should see a list of all of the messages on your phone. Tap the three vertical dots in the top-right corner of the screen, and then select Export messages. This will save all of your messages to a .txt file on your computer.
The second way to transfer your text messages is to use an app called dr.fone – Switch. This app is available for both Android and iOS devices, and it allows you to transfer messages, contacts, photos, and other types of data between devices. To use dr.fone – Switch, download and install the app on both your phone and your computer. Launch the app on your phone, and then select the messages you want to transfer. On the computer, open the dr.fone – Switch app and select the device you want to transfer the messages to. Click the Transfer button, and the messages will be copied to your computer.
How can I save my text messages to my computer?
Text messages are an important form of communication for many people. They can be used for everything from staying in touch with friends and family to coordinating work projects. But what happens if you lose your phone or it gets damaged? If you have a copy of your text messages saved to your computer, you won’t have to worry about losing them.
There are a few different ways that you can save your text messages to your computer. One way is to use an app to archive your messages. There are a number of different apps that you can use for this, such as SMS Backup & Restore, SMS Backup+, and CopyTrans. These apps will archive your messages and store them on your computer.
Another way to save your text messages is to use a cloud service. Services like iCloud and Google Drive allow you to save your messages to their servers. This can be a good option if you want to have a backup of your messages that is stored off-site.
Finally, you can also save your messages by exporting them from your phone. This can be done on Android phones by opening the Messages app and selecting the menu icon. From there, you can choose the “More” option and select “Export messages”. This will save all of your messages as a text file on your computer. If you have an iPhone, you can save your messages by opening the Settings app and selecting “Messages”. From there, you can select “Save Messages”. This will save your messages as a PDF file on your computer.
No matter how you choose to save your text messages, it’s important to make sure that you have a backup of them. If you ever lose your phone or it gets damaged, you’ll be glad that you have your messages saved on your computer.