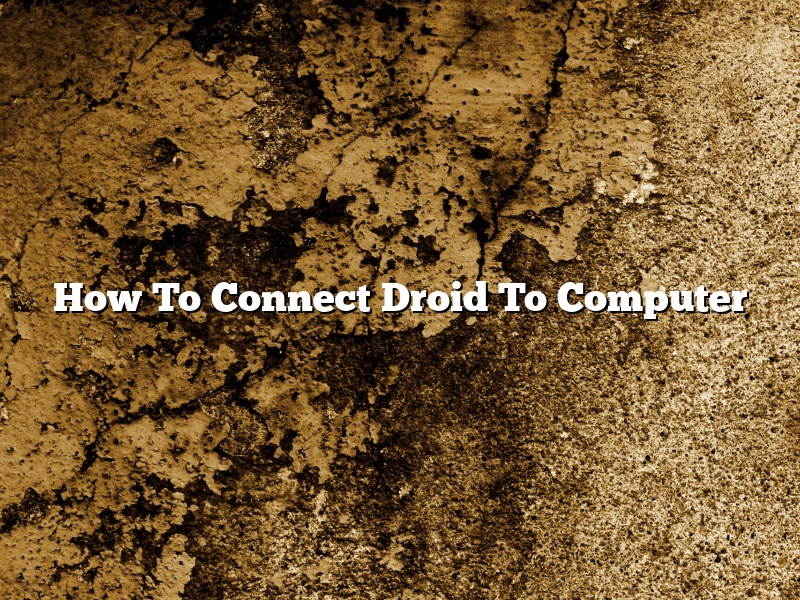There are a few ways that you can connect your Android device to your computer. One way is to use a USB cord to connect the two devices. Another way is to use a wireless connection.
To connect your Android device to your computer using a USB cord, you will need to first make sure that both devices are turned on and that they are both connected to the same network. Once they are both connected, you will need to open the Settings app on your Android device and tap on the Connected devices option. From there, you will be able to see a list of all of the devices that are currently connected to your Android device. Under the section for USB devices, you will see the name of your computer. If the computer is not listed, you will need to install the Android USB Driver on your computer.
To connect your Android device to your computer using a wireless connection, you will need to first make sure that both devices are turned on and that they are both connected to the same network. Once they are both connected, you will need to open the Settings app on your Android device and tap on the Connected devices option. From there, you will be able to see a list of all of the devices that are currently connected to your Android device. Under the section for Wi-Fi devices, you will see the name of your computer. If the computer is not listed, you will need to install the Android USB Driver on your computer.
Contents [hide]
- 1 Can I connect an Android phone to a PC using USB?
- 2 How do I connect my cell phone to my computer?
- 3 Why isn’t my phone connecting to my computer via USB?
- 4 Why won’t my computer recognize my phone?
- 5 How can I connect my Android phone to my computer without USB cable?
- 6 Why my phone is not connecting to PC via USB cable?
- 7 Why is my Android phone not showing up on my computer?
Can I connect an Android phone to a PC using USB?
Yes, you can connect an Android phone to a PC using USB. To do so, you’ll need to enable USB debugging on your Android phone. You can do this by going to Settings > About Phone > Build Number and tapping on it a few times until you see a notification that you are now a developer. Then, go back to Settings > Developer Options and enable USB debugging.
Once USB debugging is enabled, you can connect your Android phone to your PC using a USB cable. Your Android phone will be recognized as a media device, and you can access its contents from your PC.
How do I connect my cell phone to my computer?
There are a few different ways that you can connect your cell phone to your computer. One way is to use a USB cable to connect the two devices. Another way is to use a Bluetooth connection.
If you want to use a USB cable to connect your cell phone to your computer, you will need to find the USB port on your computer. The USB port is usually located on the back of the computer. You will also need to find the USB port on your cell phone. Once you have found both ports, you can connect the two devices by plugging the USB cable into the USB port on your computer and the USB port on your cell phone.
If you want to use a Bluetooth connection to connect your cell phone to your computer, you will need to find the Bluetooth icon on your computer. The Bluetooth icon is usually located in the bottom left corner of the screen. You will also need to find the Bluetooth icon on your cell phone. Once you have found both icons, you can connect the two devices by clicking on the Bluetooth icon on your computer and then clicking on the Bluetooth icon on your cell phone.
Why isn’t my phone connecting to my computer via USB?
There can be a variety of reasons why your phone isn’t connecting to your computer via USB. Below are some troubleshooting tips to help you resolve the issue.
Make sure that both devices are turned on and that the USB cable is properly plugged in to both devices.
If the cable is damaged, it may not be transferring data correctly. Try using a different USB cable.
If you have a firewall enabled on your computer, it may be blocking the connection. Try disabling the firewall and see if that resolves the issue.
If you have a password or screen lock enabled on your phone, it may be preventing the connection. Try disabling the password/screen lock and see if that resolves the issue.
If you have an antivirus program installed on your computer, it may be blocking the connection. Try disabling the antivirus program and see if that resolves the issue.
If you have an antivirus program installed on your phone, it may be blocking the connection. Try disabling the antivirus program and see if that resolves the issue.
If you’re using a USB 3.0 port on your computer, try using a USB 2.0 port instead. USB 3.0 ports can be incompatible with some devices.
If you’re using a USB OTG (On-The-Go) cable to connect your phone to your computer, try using a standard USB cable instead. USB OTG cables are not always compatible with all devices.
Why won’t my computer recognize my phone?
There are a few reasons why your computer may not be recognizing your phone. One reason may be that your phone is not compatible with your computer. To check if your phone is compatible with your computer, consult your phone’s user manual or manufacturer.
Another reason your computer may not be recognizing your phone is because your phone’s USB cable is not plugged in properly. Make sure that the USB cable is plugged in all the way to both your phone and your computer.
If your phone is not compatible with your computer or if the USB cable is not plugged in properly, your computer may not be able to recognize your phone.
How can I connect my Android phone to my computer without USB cable?
There are many ways to connect your Android phone to your computer. You can use a USB cable, Bluetooth, or Wi-Fi. In this article, we will discuss how to connect your Android phone to your computer without a USB cable.
The easiest way to connect your Android phone to your computer without a USB cable is to use Bluetooth. To do this, make sure both devices are turned on and within range of each other. On your computer, open the Bluetooth settings and click on the “Add a Device” button. Your phone will automatically scan for devices in range and will appear in the list of devices. Just click on the name of your phone to connect.
If you don’t have Bluetooth on your computer, you can connect your Android phone to your computer using Wi-Fi. To do this, open the settings on your Android phone and click on the “More” tab. Then, click on “Tethering and portable hotspot” and enable the Wi-Fi hotspot. On your computer, open the Wi-Fi settings and select the name of your Android phone. Then, click on the “Connect” button.
If you don’t have Wi-Fi on your computer, you can connect your Android phone to your computer using a USB cable. To do this, first install the drivers for your Android phone on your computer. You can find the drivers on the Google website. Then, connect your Android phone to your computer using the USB cable. Your phone should automatically be detected by your computer.
Why my phone is not connecting to PC via USB cable?
There can be several reasons why your phone is not connecting to PC via USB cable. The following are some of the most common reasons:
1) The USB cable might not be working properly.
2) The USB ports on your phone and PC might not be working properly.
3) The drivers for the USB cable might not be installed properly.
4) The phone might not be configured to connect to PC via USB cable.
5) The phone might be in USB debugging mode, which is not compatible with PC connection.
6) The phone might be using a custom USB cable driver, which is not compatible with PC connection.
7) The phone might be using a custom USB port driver, which is not compatible with PC connection.
8) There might be a fault in the USB cable.
9) There might be a fault in the USB ports on your phone or PC.
10) There might be a fault in the drivers for the USB cable.
If your phone is not connecting to PC via USB cable, try troubleshooting the problem by following the steps below:
1) Check that the USB cable is working properly. Try using a different USB cable to see if that fixes the problem.
2) Check that the USB ports on your phone and PC are working properly. Try using a different USB port to see if that fixes the problem.
3) Check that the drivers for the USB cable are installed properly. Try reinstalling the drivers for the USB cable.
4) Check that the phone is configured to connect to PC via USB cable. Go to the Settings menu on your phone and check that the USB connection option is enabled.
5) Check that the phone is not in USB debugging mode. Go to the Developer Options menu on your phone and disable USB debugging.
6) Check that the phone is using a custom USB cable driver. If the phone is using a custom USB cable driver, try reinstalling the drivers for the USB cable.
7) Check that the phone is using a custom USB port driver. If the phone is using a custom USB port driver, try reinstalling the drivers for the USB port.
8) Check that the USB cable is not faulty. Try using a different USB cable to see if that fixes the problem.
9) Check that the USB ports on your phone and PC are not faulty. Try using a different USB port to see if that fixes the problem.
10) Check that the drivers for the USB cable are not faulty. Try reinstalling the drivers for the USB cable.
Why is my Android phone not showing up on my computer?
If you’re having trouble getting your Android phone to show up on your computer, don’t worry – you’re not alone. This can be a perplexing issue, but there are a few things you can try to get your phone to appear on your computer.
One thing to check is that your computer is properly configured to recognize your Android phone. Make sure that your phone is connected to your computer via USB, and that the USB drivers for your phone are installed. If your phone is not appearing in the list of devices in your computer’s file manager, it’s possible that the drivers are not installed correctly.
If your phone is connected and the drivers are installed correctly, there are a few other things you can try. One thing you can do is enable USB debugging on your phone. This allows your computer to access more data from your phone. To enable USB debugging, open the Settings app on your phone and navigate to the Developer Options menu. Toggle the USB debugging option on, and then try connecting your phone to your computer again.
If your phone still isn’t showing up on your computer, there may be a problem with the connection between your phone and computer. To troubleshoot this, try disconnecting and reconnecting the USB cable, or try using a different USB cable.
If you’re still having trouble getting your Android phone to show up on your computer, there may be a problem with your phone’s software. In this case, you may need to factory reset your phone.
Hopefully one of these solutions will help you get your Android phone to show up on your computer. If you’re still having trouble, feel free to reach out to us for help.